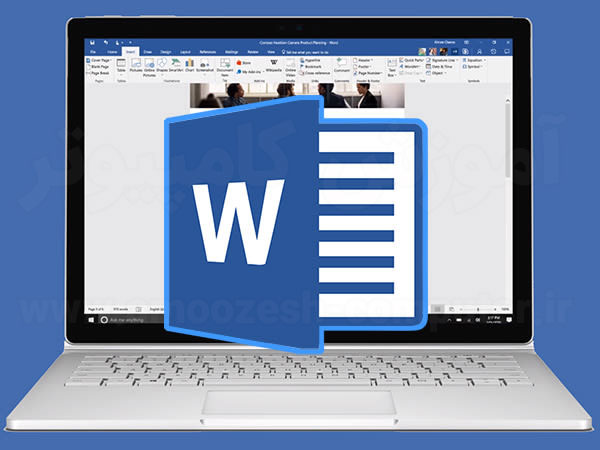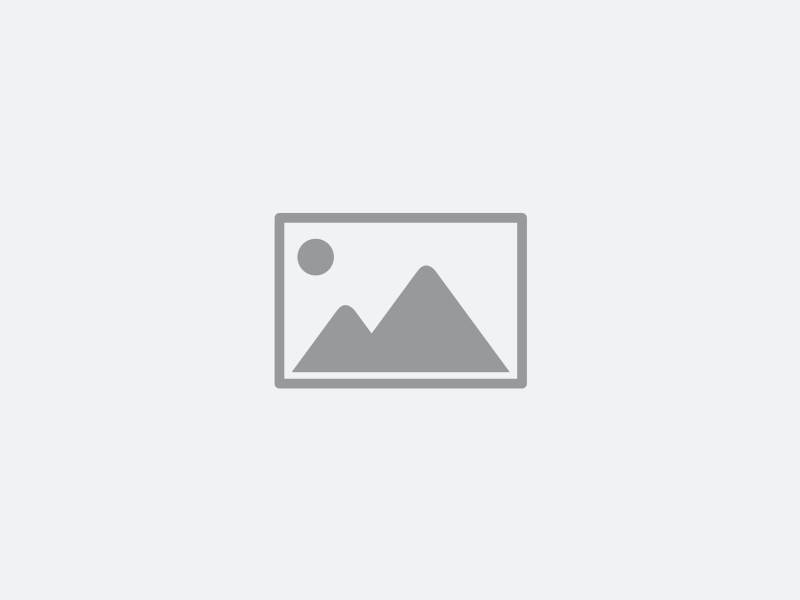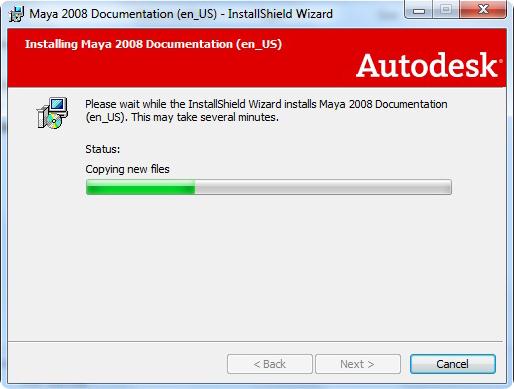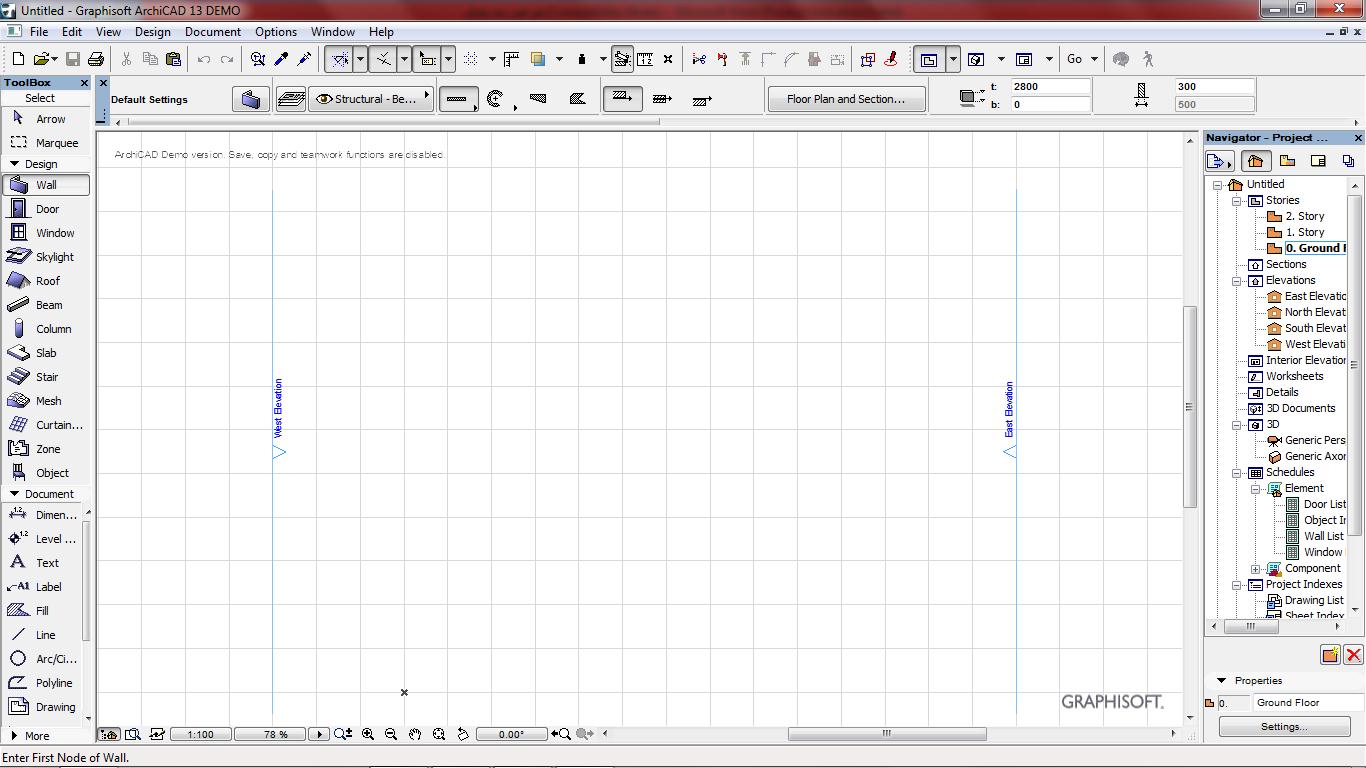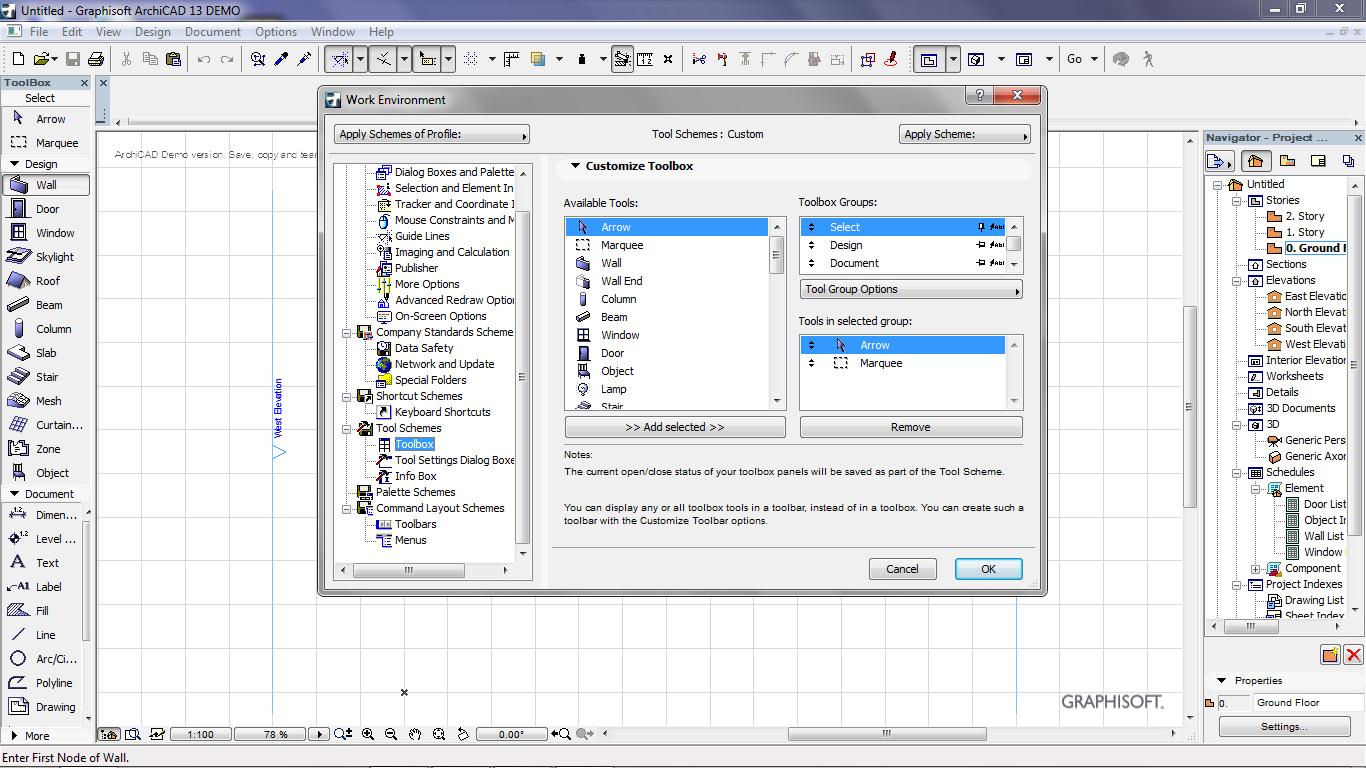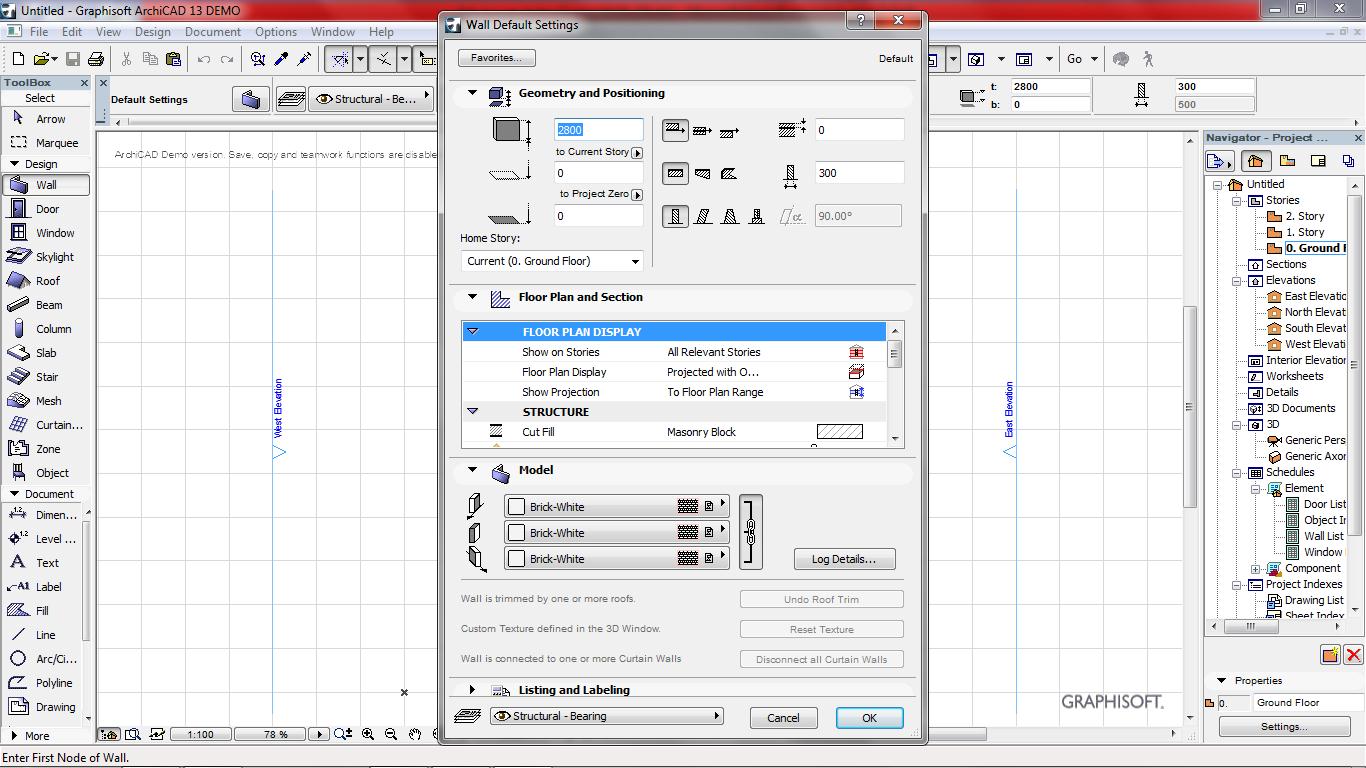در این درس با روش ایجاد حعبه متن جهت قرار دادن مطالب خاص آشنا خواهیم شد:
جعبهها و WordArt
شاید بخواهید به سند خود متنی را اضافه کنید که بتواند جلب توجه کند و در متن به راحتی بتوانید متن را هر کجا که میخواهید انتقال دهید. جعبه متنها را هم مانند شکلها میتوانید ایجاد کنید بنابراین میتوانید همان افکتها را به آنها اضافه کنید، و حتی میتوانید شکل آن را تغییر دهید. اگر بخواهید میتوانید متن را فرمت کنید و از جعبه WordArt هم استفاده کنید و میتوانید 3-D effects و transformations را از متن انتخاب کنید.
در این درس، خواهید آموخت که چگونه در جعبه متن بنویسید و به طرق مختلف آن را قالب بندی کنید و شکل و رنگ و رنگ دور شکل را تغییر دهید و همچنین خواهید آموخت که چطور WordArt ایجاد کنید.
ایجاد جعبه متن در ورد
قرار دادن جعبه متن: