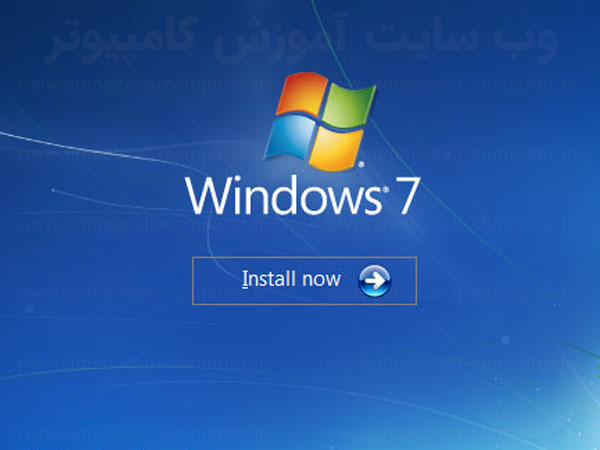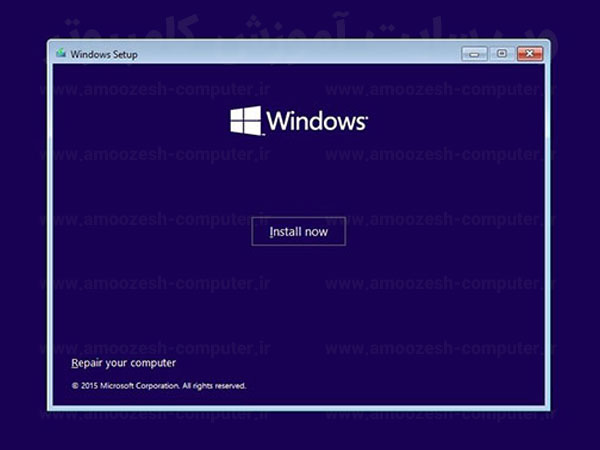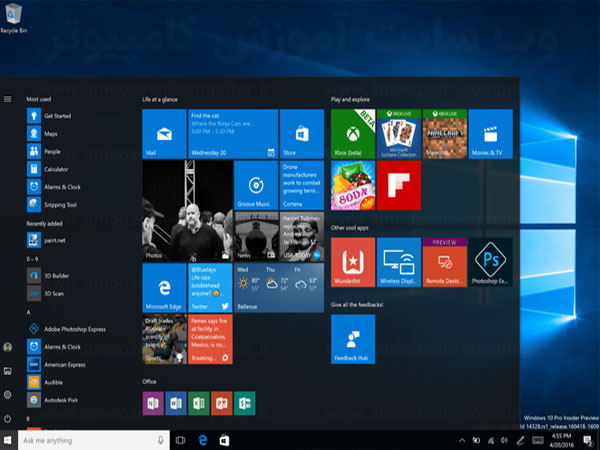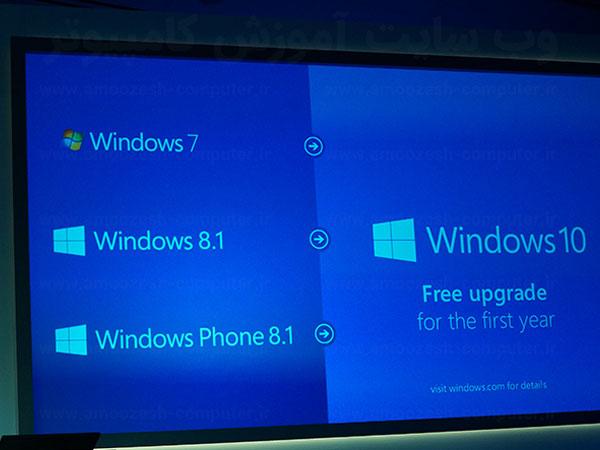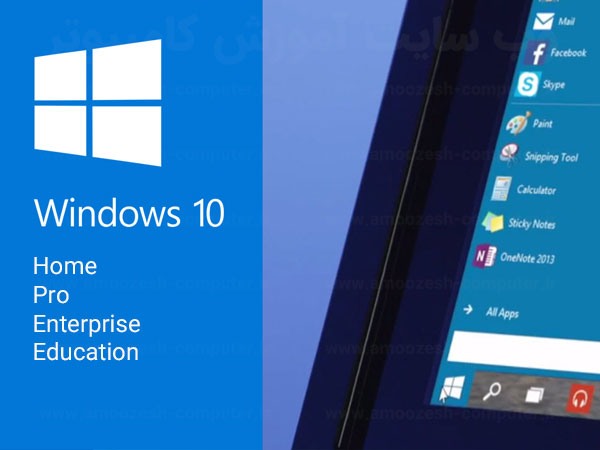در درس دوم از آموزش ویندوز 7 یا ویندوز سون ابتدا با میز کار یا همان دسکتاپ آشنا می شوید و آشنایی با پنجره ها و دکمه رو داریم و همچنین با نوار وظیفه یا تسک بار شما رو آشنا می کنیم، منوی استارت یا منوی شروع رو معرفی می کنیم، و در انتها با مفاهیم تایتل بار و پنجره ها در ویندوز هفت شما رو آشنا می کنیم . با ما همراه باشید تا دومین درس از آموزش ویندوز هفت رو با هم یاد بگیریم.
میز کار یا دسکتاپ Desktop :
میزکار کامپیوتر شما همان دسکتاپ صدا زده می شود شما می توانید در شکل زیر صفحه Desktop را ملاحظه نمائید.این محیط مانند میز کاری می باشد که تمام پنجره ها و فایل های شما بر روی آن قرار می گیرد.
نوار وظیفه یا تسک بار Taskbar:
نوار باریکی که در پائین Desktop قرار دارد Taskbar نام دارد، مطابق شکل زیر کلید میانبر پنجره های باز روی صفحه ، آیکون صدا ، اینترنت ،ساعت و تقویم و منوی Start روی این نوار قرار دارند.
در درس سوم از آموزش ویندوز 7 نوار منو رو آموزش میدیم و شما رو با اسکرول بار یا نوار پیمایش آشنا می کنیم. همچنین اشاره ای داریم به آدرس بار یا نوار آدرس (Address bar) و بهتون آموزش میدیم که چطور بین پنجره های ویندوز جابجا بشید یا اصطلاحا سوئیچ کنید و اونها رو مرتب کنید. همچنین به شما آموزش خواهیم داد تا چطور یک فایل رو باز کنید. مثلا یک فایل تصویر رو چطور باز کنید و ببینید. پس با ما همراه باشید تا این چند درس ساده رو به شما آموزش بدیم
نوار منو (Menu bar):
در این منو کلیه تغییرات لازم در رابطه با متن پنجره، فایلها و پوشههای موجود در پنجره و همچنین مرتب کردن پوشهها و ذخیره یا حذف دادهها انجام میگیرد، این منو در شکل زیر نمایش داده شده است.
در درس چهارم آموزش ویندوز هفت ابتدا به خصوصیات پنجره های می پردازیم سپس وارد منوی استارت یا شروع ویندوز می شویم و شما را با مواردی مسل اسناد یا داکیومنت، تصاویر و ویدئو ها و پنجره هایی مانند کنترل پنل ویندوز آشنا می کنیم. سپس به شما یاد می دهیم تا چطور دسکتاپتان را تنظیم کنید و سایز نمایش تصویر در مانیتورتان را تغییر دهید و در انتها شما را گجت ها یا ابزارک های کارامد ویندوز هفت آشنا می کنیم. با ما همراه باشید در درس شماره چهارم از سری آموزش های ویندوز 7
خصوصیات پنجرهها
در زیر برخی دیگر از خصوصیات پنجرهها را بررسی میکنیم:
- بر روی دکمه Start کلیک کنید، اکنون روی گزینه All programs کلیک کنید تا لیست تمام برنامههای ویندوز به شما نمایش داده شود، در این مرحله شکل زیر نمایش داده میشود.
در درس پنجم آموزش ویندوز هفت شما رو با تغییرات Desktop آشنا می کنیم. این تغییرات شامل تغییر آیکون ها، تغییر نشانکر موس، تغییر عکس حساب کاربری شما در ویندوز، اسکرین سیور می شود.
برای تغییر رنگ و تصویر پس زمینه بر روی جای خالی از صفحه کلیک راست کنید و گزینه Personalize را انتخاب کرده و پس از اینکه پنجرهای باز شد که دارای قسمتهای مختلفی جهت نتظیم محیط ویندوز و یا خصوصی سازی آن است.
Change Desktop Icons: با کمک این گزینه و کلیک بر روی آن میتوانید آیکن چند گزینه پر کاربرد را بر روی Desktop نمایش دهید و یا تصویر آنها را تغییر دهید.
Change Mouse Pointers: در این قسمت میتوانید تمام حالتهایی که ماوس میتواند داشته باشد را شماهده کنید و شکل مورد نظر را انتخاب کنید.
آموزش ویندوز 7 را ادامه می دهیم با نحوه مدیریت بکگراند یا همان تصویر زمینه دسکتاپ (در برخی از کتاب ها و سایت ها به آن کاغذ دیواری هم می گویند) و شما را با برنامه مدیریت کارهای روزانه ویندوز آشنا می کنیم. سپس در مورد خاموش کردن ویندوز و سوئیچ کردن بین حساب های کاربری ویندوز تضیح می دهیم. و گزینه های مربوط به Log Off - Sleep - Restart و ... را آموزش می دهیم
Desktop Background:
در درس هفتم آموزش ویندوز 7 ابتدا آموزش های مربوط به صدای کامپیوتر را خواهیم داشت، سسپس با شما همراه خواهیم شد با آموزش تنظیمات زبان کیبرد در ویندوز 7، سپس به آموزش جستجو در کامپیوتر با روش های مختلف می پردازیم و به شما یاد می دهیم تا چطور به دنبال یک فایل یا برنامه خاص بگردید.
با ما همراه باشید با درس هفتم آموزش ویندوز هفت شرکت مایکروسافت.
تنظیم حجم صدا (Volume Setting):
آیکن صدا معمولآ بصورت پیش فرض در قسمت سمت راست نوار کار ویندوز قرار دارد و با استفاده از این آیکن شما میتوانید تنظیمات صدا مانند شدت صدای بلند گوها، صدای رویدادهای ویندوز و صدای سایر برنامههای کاربردی را که در حال پخش صدا هستند، را انجام دهید.
برای تنظیمات این بخش بصورت زیر عمل نمائید:
در درس هشتم آموزش ویندوز با تغییر نام و نحوه حذف آیکن ها آشنا می شویم، نصب و حذف نرم افزارها (Install or uninstall a software application) در ویندوز را آموزش می بینیم، حذف نرم افزار نصب شده و استفاده از ابزار حذف موجود در مرکز کنترل رایانه (Control Panel) را یاد می گیریم.
انتخاب آیکن:
برای انتخاب یک آیکن یا هر گزینه دلخواه دیگر در Desktop بر روی آن کلیک میکنیم.
برای انتخاب همه آیکنها ی موجود در Desktop، بر روی Desktop کلیک کنید و کلیدهای A + Ctrl را فشار دهید.
برای انتخاب چند آیکن یا گزینه بصورت ناپیوسته و نامتوالی، در حالی که کلید Ctrl را پایین نگه داشتهاید، بر روی هر گزینه که میخواهید کلیک کنید.
درس نهم آموزش ویندوز هفت را با آیکن ها شروع می کنیم و با شما آموزش می دهیم که چطور آیکن ها را حذف کنید و یا نام آنها را تغییر دهید سپس در مورد نصب نرم افزار از روی سی دی یا دی وی دی توضیح می دهیم و به شما یاد می دهیم تا نرم افزار های مورد نظرتان را خودتان نصب کنید. در انتها حذف نرم افزار از روی ویندوز 7 را آموزش می دهیم تا نرم افزارهایی که دیگر به آنها احتیاجی ندارید را بتوانید از روی ویندوزتان حذف کنید
تغییر نام و حذف آیکن
برای تغییر نام آیکن یا میانبر یکی از روشهای زیر را استفاده نمایید.
آیکن یا میانبر مورد نظر را کلیک کنید تا انتخاب شود.
بر روی آن راست کلیک کرده و از منوی میانبر، گزینه Rename را انتخاب کنید.
نام دلخواه را درون کادر مربوطه تایپ کنید.
در درس دهم آموزش ویندوز هفت با نحوه گرفتن عکس از صفحه مانیتور در ویندوز و استفاده از دکمه Print Screen SysRq و همچنین استفاده از ابزار کارامد اسنیپینگ تولز Snipping Tool آشنا می شویم و می آموزیم تا چطور در محیط ویندوز در هر کجا که هستیم از صفحه خودمان عکس بگیریم.
با ما همراه باشید تا در درس دهم آموزش ویندوز هفت نحوه تهیه سند اسکرین شات یا همان تصویر از محیط کار یا صفحه مانیتور را به شما آموزش دهیم.
گرفتن عکس در ویندوز
برای این کار دو روش وجود دارد.
در درس یازدهم آموزش ویندوز هفت در مورد چاپ کردن یا پرینت اطلاعات بحث می کنیم و آموزش می دهیم تا بتوانید اطلاعات مورد نیازتان را چاپ کنید.
برای چاپ و پرینت اطلاعات ابتدا باید نرم افزار های پیش نیاز آن را نصب کنیم و پس از نصب نرم افزار و اماده سازی کامپیوتر اقدام به چاپ و پرینت اطلاعات کنیم. در ادامه با روش آماده سازی رایلانه برای پرینت اشنا خواهیم شد:
استفاده از راهنمای ویندوز ۷ (Help and Support)
برای استفاده راحتتر کاربر از امکانات آن و رفع اشکالات و سوالهای احتمالی، در ویندوز برنامه راهنمایی و پشتیبانی قرار دارد که حتی بدوت اتصال به شبکه و اینترنت یا بیرون از شبکه (Offline) قابل استفاده است.
برای استفاده از راهنمای ویندوز به صورت زیر عمل کنید:
{rsmembership category="1"}
در درس دوازدهم از مجموعه دروس آموزش ویندوز هفت در مورد فشرده کردن فایل و بیرون آوردن از حالت فشرده با شما کار می کنیم. فشرده سازی فایل ها باعث می شود تا حجم کمتری برای نگهداری فایل نیاز باشد. از طرفی بسته بندی چندین فایل و یا پوشه در قالب یک فایل فشرده می تواند حمل و نقل اطلاعات را سریعتر و راحت تر کند. پس در دوازدهمین درس از آموزش های ویندوز هفتبا ما باشید.
حتما برای شما هم پیش آمده که برای جابجا کردت اطلاعات خود که دارای حجم سنگینی هستند با مشکل مواجه شوید. یکی از رایج ترین راههای کم کردن اطلاعات و یا پایین آوردن حجم اطلاعات فشرده سازی اطلاعات می باشد که معمولا توسط نرم افزار win rar و یا برنامه های مشابه انجام می شود. در ادامه با روش فشرده سازی فایل ها بیشتر آشنا خواهید شد.
ابزارهای سودمند فشرده سازی
فشرده سازی فایل ها (Compressing Files)
درس سیزدهم آموزش ویندوز هفت یکی از مهمترین بخش های آموزشی می باشد. چرا که سیستم عامل ویندوز همواره در معرض خطر ویروس می باشد. ویروس ها همواره خطر بزرگی برای ویندوز ها و برنامه های کاربردی رایانه ما هستند، بسیاری از برنامه نویسان و هکران مطرح دنیا با هدف نفوذ در اطلاعات شخصی کاربران در سراسر دنیا دست به طراحی نرم افزارهای جالب و جذاب و البته ویرانگر می زنند.
با ما همراه باشید تا در درس سیزدهم آموزش ویندوز 7 شما را با ویروس های رایانه ای، روش های انتقال ویروس و ابزارهای مقابله با ویروس آشنا کنیم.
آشنایی با ویروس و اثرات آنها
به برنامههای مخرب کوچکی که مخفیانه وارد کامپیوتر میشوند و باعث ایجاد اختلال در کامپیوتر شما میشوند، ویروس (Virus) گفته می شود. مهمترین خصوصیت این بدافزار ها این است که مانند بیماری های ویروسی که انسان دچار می شود مسری بوده و این برنامه ها خود را تکثیر می کنند. از این فایل به فایل دیگر و از یک درایو به درایو دیگر و از یک کامپیوتر به کامپیوتر دیگر. گاهی اوقات سرعت تکثیر ویروس آنقدر بالا و سریع است که باور نمی کنید. کافیست یک فلش دیسک آلوده به ویروس را به کامپیوترتان وصل کنید. اگر کامپیوتر شما به یک آنتی ویروز خوب مجهز نیاشد در کسری از ثانیه کامپیوترتان آلوده می شود.
ویندوز xp یکی از بهترین ویندوزهای شرکت مایکروسافت بوده و تا به امروز بسیاری از اداره های دولتی و شرکت ها از این ویندوز استفاده کرده اند و در برخی از انها هنوز از این ویندوز استفاده می شود. بعد از ویندوز ۹۸ و ویندوز ME شرکت مایکروسافت این ویندوز را ارائه داد و الحق و الانصاف یک سر و گردن نسبت به برادران بزرگتر خود برتری داشت. مهمترین قابلیت ویندوز ایکس پی نسبت نسل قدیم تر خود، دوام این ویندوز بود. اگر از جمله کاربرانی باشید که خیلی سر به سر ویندوز نمی گذارند، می توان اطمینان داد که این ویندوز سالها نیاز به تعویض ندارد. البته امروز که ویندوزهای هوشمندی مانند ویندوز ۱۰ وجود دارد دیگر ویندوز xp حرفی برای کفتن ندارد اما اگر شما در یک سازمان اداری و یا یک شرکت کار می کنید که هنوز از ویندوز xp استفاده میکنند ناچار هستید کار کردن با آن را یاد بگیرید پس با ما همراه باشید تا ویندوز xp را گام به گام به شما آموزش دهیم
درس اول آموزش ویندوز XP: (رایگان)
آموزش نصب ویندوز XP
آموزش ویندوز XP درس دوم:
ورود به ویندوز XP
خروج از برنامه ویندوز
ویندوز xp یکی از پرکاربردترین و رایج ترین سیستم عامل ها در سراسر جهان می باشد. هرروزه میلیونها کاربر به دلیل کاربری ساده و آسان این نوع ویندوز را برای استفاده انتخاب می کنند.
ورود و خروج در ویندوز XP
در این درس نحوه ورود و خروج از محیط ویندوز و همچنین نحوه کار کردن با پنجرهها را یاد خواهید گرفت.
ورود به برنامه ویندوز
با ورود به ویندوز نصب شده وارد صفحهای خواهید شد که آنرا اصطلاحآ صفحه خوش آمد گویی مینامند (تصویر زیر)، بر روی نام کاربری مربوط به خود کلیک کرده و اگر احتیاج به وارد کردن کلمه رمز دارید بعد از وارد کردن آن ENTER نمائید.
در این درس با کلیدهای میانبر پر کاربرد log off و swich آشنا می شویم. این کلید ها به شما کمک می کند تا سریع تر سیستم عامل خود را فعال و یا غیرفعال کنیم.
استفاده از کلیدهای LOG OFF و SWITCH (تعویض کاربر).
یکی از مزایای ویندوز XP استفاده از فناوری LOG OFF و LOG ON و خصوصآ تعویض کاربری توسط کلید SWITCH میباشد، بطور پیش فرض این خاصیت فعال است اما شما میتوانید آنرا غیر فعال کنید. برای این کار با کلیک بر روی دکمه START در صفحه DESKTOP گزینه COTROL PANEL را انتخاب میکنیم (در درسهای بعد راجع به این پنجره توضیحات بیشتر داده میشود) پس از آنکه پنجره باز شد گزینه USER ACCOUNT را انتخاب نمائید، وارد تنظیمات کاربران میشوید و شما میتوانید با برداشتن تیک گزینهUSE FAST USER SWITCHING این خاصیت را غیر فعال نمائید.
در این درس با نوارها و پنجره های کاربردی ویندوز آشنا می شوید.
مدیریت کار با پنجرهها
در ویندوز هر برنامه یا پوشه در قالب یک پنجره نشان داده خواهد شد.
لذا آشنایی با نحوه کار و مدیریت استفاده از پنجرهها ضروری است که در این درس با آن آشنا خواهید شد.
برای آشنایی با پنجره بر روی آیکن My computer دابل کلیک میکنیم پنجره زیر باز میشود.
در این درس با نوار وضعیت، فایل ها و درایو ها و نحوه کار با آنها آشنا خواهید شد.
نوار وضعیت (Status Bar)
در پائینترین قسمت هر پنجره معمولا کادری افقی قرار دارد که وضعیت محتویات داخل پنجره و عملیات صورت گرفته بر روی آنها مشخص میسازد که به آن نوار وضعیت میگوییم.
دکمههای کنترل پنجره
از لحاظ فنی و کاربردی my computer قلب تپنده کامپیوتر محسوب می شود. تمامی فایلهای شخصی و نرم افزارها برروی قرار دارد. لذا آشنایی با my computer بسیار مهم و حائز اهمیت است.
مدیریت My Computer
به عقیده نگارنده این مطلب مهمترین برنامه موجود در desktop ، برنامه my computer میباشد. که برای مدیریت و دسترسی آسان به منابع مختلف کامپیوتر به کار میرود. برای فعال سازی آن دو روش وجود دارد.
روش اول: با دوبار کلیک کردن پشت سر هم (دابل کلیک) روی آیکن my computer ، پنجره مربوط به آن باز میشود.
روش دوم: روی منوی start در صفحه desktop کلیک نمائید در پنجره باز شده روی آیکن my computer کلیک نمائید، پنجره کوچکی باز میشود که در آن گزینه show on desktop را فعال نمائید.
در این درس با نوار ابزازهای my computer و نحوه استفاده از آن آشنا خواهید شد:
نوار ابزارهای My computer
هر یک از نوار ابزارهای برنامه My computer دارای تعدادی از دکمههای ویژه برای دسترسی آسان و سریع به فرامین و عملیات مربوط به آن میباشد. این دکمهها در اکثر پنجرههای ویندوز مشترک هستند مهمترین نوار ابزار My Computer، نوار ابزار استاندارد است که توضیح آیکونهای آن بشرح زیر میباشد.
Back: به پوشه یا پنجره قبلی باز میگردد.
Forward: به پوشه یا پنجره بعدی باز میگردد.
Up: به پوشه یا پنجره بالاتر باز میگردد.
Search: پنجره جستجو را احضار میکند.
Folders: نمایش درختی پوشهها در سمت چپ پنجره را نشان میدهد.
Views: امکان تغییر نحوه مشاهده محتوای پوشه را امکان پذیر میکند.
Favorites: آدرسهای مورد علاقه را نشان میدهد.
Refresh: اطلاعات داخل پنجره را دوباره بروز رسانی میکند.
Delete: فایلها یا پوشه انتخاب شده را حذف مینماید.
Undo: عمل انجام شده قبلی را خنثی میکند.
Properties: مشخصات گزینه انتخاب شده را نشان میدهد.
Cut: فایل یا پوشه انتخاب شده را بریده و به حافظه منتقل میکند.
Copy: فایل یا پوشه انتخاب شده را به حافظه کپی میکند.
Paste: یک نسخه از گزینه کپی شده را از حافظه در محل فعلی قرار میدهد.
{rsmembership category="1"}
مشاهده محتوای فایلها و پوشهها
در این درس اب روش های حذف فایل ها در my computer و نحوه راست کلیک برروی فایل ها در my computer آشنا خواهید شد.
راست کلیک بر روی My Computer
با استفاده از این امکان میتوانیم به راحتی به منابع موجود در رایانه دسترسی پیدا نماییم، آنها را مدیریت نماییم و مشخصات عمومی رایانه خود را مشاهده کنیم.برای مشخصات عمومی رایانه (مانند نام و نوع سیستم عامل، نسخه سیستم عامل، نام خریدار سیستم عامل، نام شرکت خریدار، نام تجاری CPU، سرعت CPU و میزان حافظه RAM) بصورت زیر عمل میکنیم:
بر روی آیکون My Computer در Desktop راست کلیک میکنیم.
از منوی میانبر ظاهر شده، گزینه Properties را کلیک میکنیم.
در این درس با نحوه صحیح search و یا جستجو در کامپیوتر و یا بازیابی اطلاعات حذف شده می پردازیم.
بازیابی اطلاعات حذف شده (Restore)
اگر فایلی را اشتباهآ پاک کردید و وارد آیکن سطل زباله شد، روی آن فایل در Recycle Bin کلیک راست نمائید پنجره کوچکی باز میشود و گزینه Restore را انتخاب نمائید تا به جای قبلی خود باز گردد.
تنظیم ویژگیهای Recycle Bin
- روی آیکن Recycle bin بر روی desktop کلیک کرده و گزینه Properties را انتخاب کنید تا پنجره زیر باز شود. بصورت پیش فرض قسمت use one setting for all drivesفعال میباشد و به آن معنی است که تنظیمات این قسمت مربوط به تمامی درایوها میباشد.
کلیدهای میانبر ویندوز، سریعترین راه ممکن برای رسیدن به فایل های مورد نظر میباشد. در این درس با برخی کلیدهای میانبر ویندوز آشنت خواهید شد.
آشنایی با کلیدهای میانبر ویندوز
برای تسریع در انجام عملیات مختلف در پنجرههای ویندوز، علاوه بر گزینههای منوها و دکمههای پنجرهها، میتوانیم از کلیدهای میانبر که برخی از مهمترین آنها در زیر آمده است نیز استفاده کنیم.
تنظیمات دلخواه شما بر روی desktop
برای آنکه desktop را به سلیقه خودتان تنظیم کنید در جای خالی در روی صفحه راست کلیک کرده و گزینه properties انتخاب کرده و در این زمان پنجره زیر ظاهر میشود(Display Properties).
در این درس با نحوه فعال کردن screen saver و تنطیمات آن آشنا خواهیم شد.
فعال کردن screen Saver
دوباره به پنجره Display Properties باز گردید. به زبانه Screen Saver بروید در این قسمت نوع محافظ صفحه نمایش را میتوانید انتخاب نمائید، اگر میخواهید قبل از تائید کردن تصویر انتخاب شده آنرا مشاهده نمائید دکمه Preview را کلیک کنید در صورت تائید پیش نمایش، آنرا Apply نمائید.
در قسمت Wait مدت زمان مورد نظر خود را وارد کنید. به عنوان مثال اگر عدد ۱۰ را انتخاب نمائید screen saver کامپیوتر شما بعد از ۱۰ دقیقه که از سیستم خود استفاد نکردید به صورت اتوماتیک فعال خواهد شد و تصویر انتخابی شما نمایش داده میشود.
در این درس با نوار ابزار taskbar، control panel، all program آشنا خواهید شد:
تنظیمات نوار ابزار (taskbar)
این نوار یکی از اصلی ترین اجزای ویندوز است و در این قسمت با نحوه کار کردن با آن آشنا خواهید شد.
- تغییر محل نوار کار
نوار کار ویندوز معمولا در حاشیه پائین desktop قرار دارد و با روش drag and drop میتوانیم آن را به یکی از حاشیههای چپ، راست و بالای صفحه desktop منتقل کنیم. روش کار به صورت زیر است:
در این درس با برنامه wizard و کاربرد آن، و برنامه multimedia آشنا خواهید شد:
Wizard چیست؟
ویزاردها، برنامههایی هستند که ما را در فرآیند ایجاد یا پیکربندی یک شیء، برنامه و یا سخت افزار بصورت گام به گام کمک میکنند، این برنامهها که به جادوگر نصب نیز معروف هستند شامل دستور العملها و پیشنهادهایی مفید و از پیش تعریف شدهای برای هر مرحله از نصب هستند، لذا روند نصب و پیکربندی سیستم با آنها آسان و تسریع میگردد.
صوت و چند رسانهای (Multimedia)
به اطلاعات شامل تصویر، صدا، فیلم و سایر اطلاعات سمعی و بصری چند رسانهای میگوییم. این اطلاعات در ابتدا توسط وسایل ورودی ویژهای دریافت شده و سپس بصورت دیجیتالی تبدیل میگردند تا قابل استفاده توسط رایانه شود.
تنظیم وسایل چند رسانهای
برای اینکه کامپیوتر بتواند از وسایل ورودی و خروجی چند رسانهای استفاده کند، لازم است آن وسیله به درستی در ویندوز تعریف و نصب گردد. برای این کار میتوانیم از CD مربوط به آن استفاده نموده و برنامه را مطابق دستورالعملهای ذکر شده در دفترچه راهنمای تجهیزات راه اندازی و نصب کنیم.
میتوانیم با استفاده از پنجره Sound And Audio Devices واقع در پنجره Control Panel بصورت زیر تنظیمات دلخواه وسایل چند رسانهای را انجام دهیم:
نصب و حذف برنامه ها در ویندوز از مهم ترین دانستنی هایی است که هر کاربر باید با آن آشنایی داشته باشد.
نصب و حذف برنامهها
این ابزار یکی از برنامههای قدرتمند ویندوز، برای نصب و حذف برنامهها و نرم افزارها میباشد. ویژگی مهم این برنامه اینست که اطلاعات مربوط به نرم افزار نصب شده یا حذف شده را در Registry ویندوز، به روز رسانی میکند. به عبارتی دیگر، نرم افزار نصب شده را به فهرست نرم افزارهای نصب شده ویندوز، اضافه میکند و حذف نرم افزار را در آینده آسان و بیخطر میسازد.
در این درس با تنطیمات ماوس، در ویندوز آشنا می شوید.
کار با ماوس
به دلیل رابط بودن سیستم عامل بین سخت افزار و کاربر میتوانیم ماوس را برای کاربر تنظیم کنیم. با ابزار Mouse میتوانیم شکل ظاهری اشاره گر ماوس، عملکرد دکمهها و سرعت اشاره گر ماوس را تنظیم کنیم. پنجره این برنامه دارای شش سربرگ با کاربردهایی است که در زیر به توضیح آن پرداخته شده است.
سربرگ Buttons
1- برنامه Mouse را از پنجره Control Panel اجرا میکنیم.
2- سربرگ Button را انتخاب میکنیم.
3- تنظیمات دلخواه را از قبیل تعیین عملکرد کلیدهای چپ و راست و تعیین سرعت مناسب انتخاب میکنیم و سپس بر روی دکمه Ok کلیک میکنیم.
در این درس خواهید آموخت که چگونه می توانید برای خود یک یوزر کاربری بسازید و با تنظیمات آن آشنا خواهید شد.
آشنایی با حساب کاربری (user account)
یکی از ابزارهای جالب ویندوز xp داشتن حسابهای کاربری متعدد است که مزایای آن به شرح زیر است:
هر کاربر تنظیمات محیط کار، نوار کار و منوی start جداگانهای خواهد داشت.
هر کاربر تنظیمات اینترنت، تاریخچه (history) و سایتهای مورد علاقه (favorites) خود را به صورت جداگانه خواهد داشت.
آشنایی با نحوه سوئیچ کردن بین کاربران:
سوئیچ کردن بین کاربران
در صورتی که در پنجره تنظیم نحوه ورود و خروج کاربران گزینه use fast user switching را انتخاب کرده باشیم میتوانیم بدون بستن برنامههای هر کاربر بین کاربران سوئیچ کنیم.
در این صورت چند کاربر میتوانند به طور همزمان برنامه خود را بر روی کامپیوتر اجرا نمایند. برای این کار اعمال زیر را انجام میدهیم:
- با یک حساب کاربری وارد کامپیوتر میشویم و برنامههای دلخواه را اجرا میکنیم.
- فرض کنیم کاربر دیگری میخواهد به طور موقت با کامپیوترتان کار کند برای سوئیچ کردن به حساب کاربری دیگر، از منو start دستور log off را اجرا میکنیم.
بدون شک بهترین نوع سیستم عاملی که در زمان انتشار ویندوز هفت و حتی زمان ویندوز 8 ارائه شده ویندوز 7 می باشد. پشتیبانی مناسب از پردازشگر چند هسته ای و Multithreading و سرعت بالا در بوت شدن این ویندوز، هیچ بهانه ای برای شکایت به ما نمی دهد. نسخه های ابتدایی تا پیشرفته از این ویندوز، وفاداری کاربران به توانایی مایکروسافت را در ارائه ی نرم افزارهایی با کیفیت بالا با بهترین کاربری را نشان می دهد. در این مقاله به شما خواهیم گفت که چگونه ویندوز 7 را مجددا نصب کنید بدون اینکه اطلاعات خود را از دست بدهید واز یک دیسک Image و یا Recovery استفاده کنید.
قبل از راه اندازی و نصب مجدد ویندوز 7
شاید به دلایل مختلف مثلا در اثر خراب شدن فایل ها و یا استفاده بیش از حد از سیستم و فایل های سیستم که Registry سیستم شما را خراب کرده است، مجبور شوید که ویندوز را مجددا نصب کنید. البته اولین نکته ای که باید بخاطر داشته باشید اطلاعات شما است. برخی از برنامه ها در سیستم شما ذخیره می شوند، اما اغلب اوقات داده ها برای همیشه از بین می روند. بنابراین قبل از نصب مجدد مطمئن شوید که فلش ها و یا سی دی و یا دیسکت پشتیبان شما سالم باشد. حالا اجازه دهید که برویم سراغ نصب مجدد ویندوز 7 .
در این بخش شما را با ترفندهای ویندوز 7 آشنا می کنیم. اکنون شما آموزش ویندوز هفت را سپری کرده اید و دیگر یک کاربر حرفه ای به حساب می آیید و می توانید با ترفند ها و تکنیک های ویندوز هفت آشنا شوید. پس با ما همراه باشید تا چند ترفند و تکنیک جدید به شما آموزش دهیم تا بیشتر از گذشته از ویندوتان لذت ببرید.
زمانبندی خودکار برای خالی کردن سطل آشغال ویندوز
حتما میدانید که وقتی یک فایل یا پوشه را در ویندوز حذف میکنید، این اطلاعات وارد سطل آشغال یا Recycle Bin میشوند و شما می توانید وارد سطل بازیافت شده و آن فایل ها یا پوشه ها را دوباره بازگردانید. همچنین با خالی کردن سطل آشغال، فایل ها و پوشه های مربوطه به طور کامل حذف می شوند. حال اگر فراموش می کنید سطل بازیافت ویندوز را به صورت مداوم خالی کنید با استفاده این ترفند میتوانید یک برنامه زمانبندی طراحی کنید که در زمانهای مشخص محتویات Recycle Bin به طور خودکار حذف شوند.
برای انجام این کار در منوی Start عبارت Task Scheduler را تایپ کرده و سسپس در لیست نتایج بر روی Task Scheduler کلیک کنید. حال در پنجرهی Task Scheduler، در پنل سمت راست و در قسمت Actions بر روی Create Basic Task کلیک کنید. سپس در پنجرهی جدید بازشده، در قسمت Name یک نام برای این فرآیند در نظر بگیرید (به عنوان مثال Auto Clean Recycle Bin). سپس روی Next کلیک کنید.
در این قسمت باید مشخص کنید برنامه به چه صورت شروع شود. روزانه یا هفتگی و یا ماهانه، و آیا تنها یک بار کار کند یا به هنگام روشن کردن سیستم و یا زمان ورود به حساب کاربری و یا به هنگام ثبت یک رویداد خاص عمل کند؟ بطور مثال هفتگی (Weekly) را انتخاب نمایید و روی دکمه Next کلیک کنید.