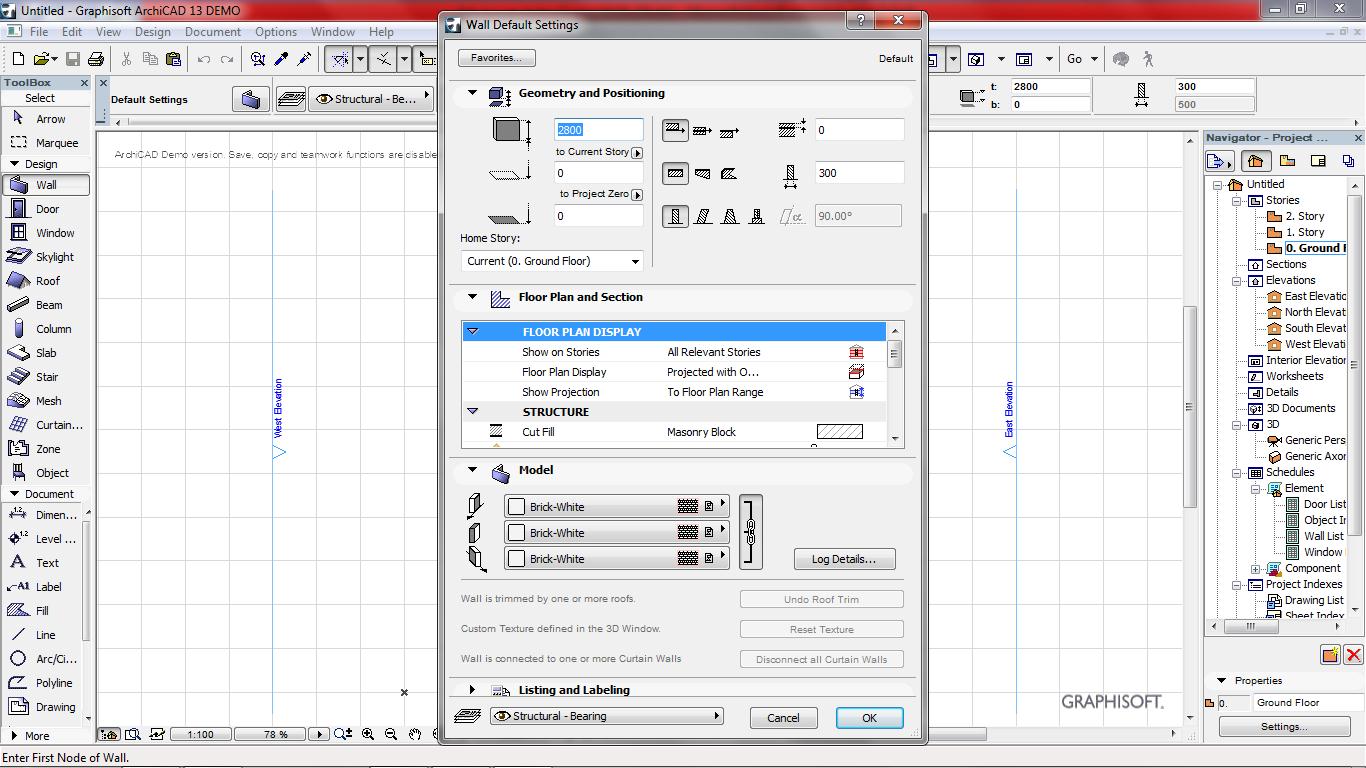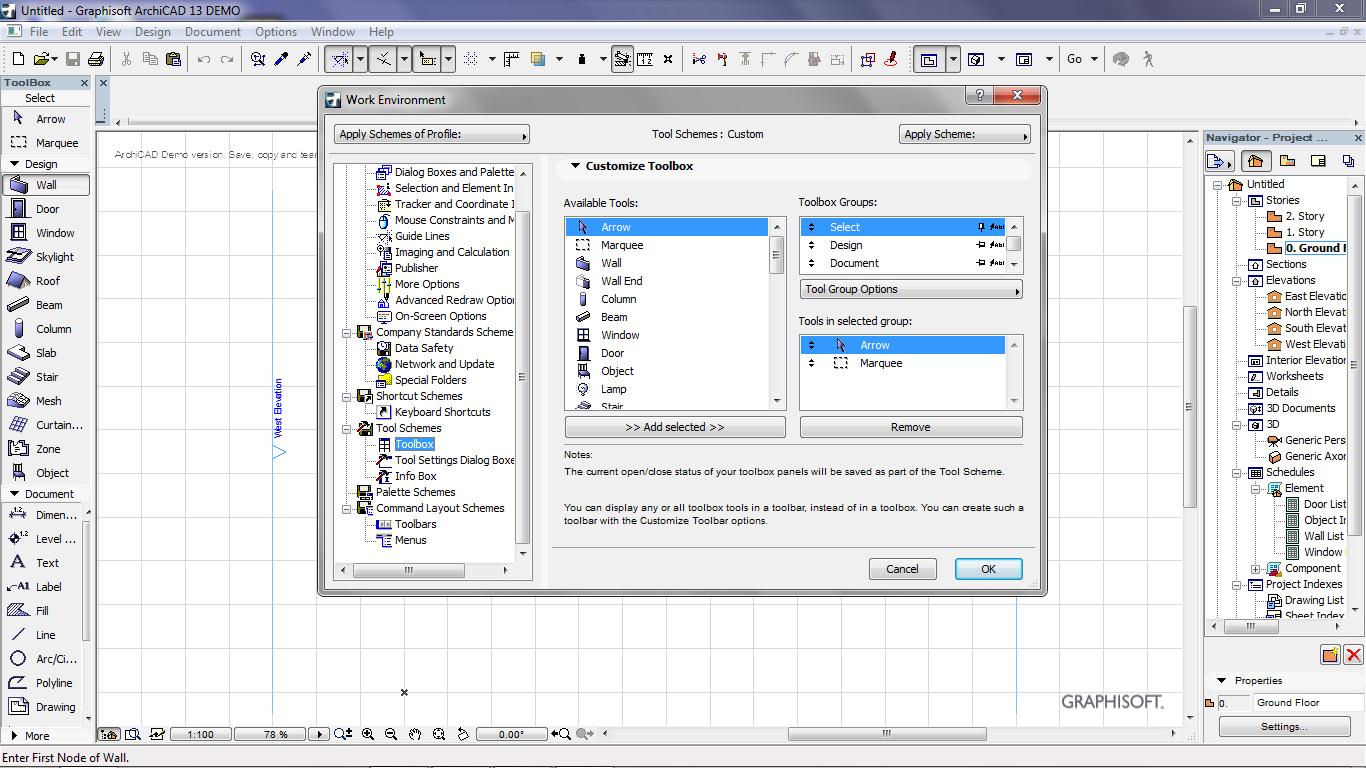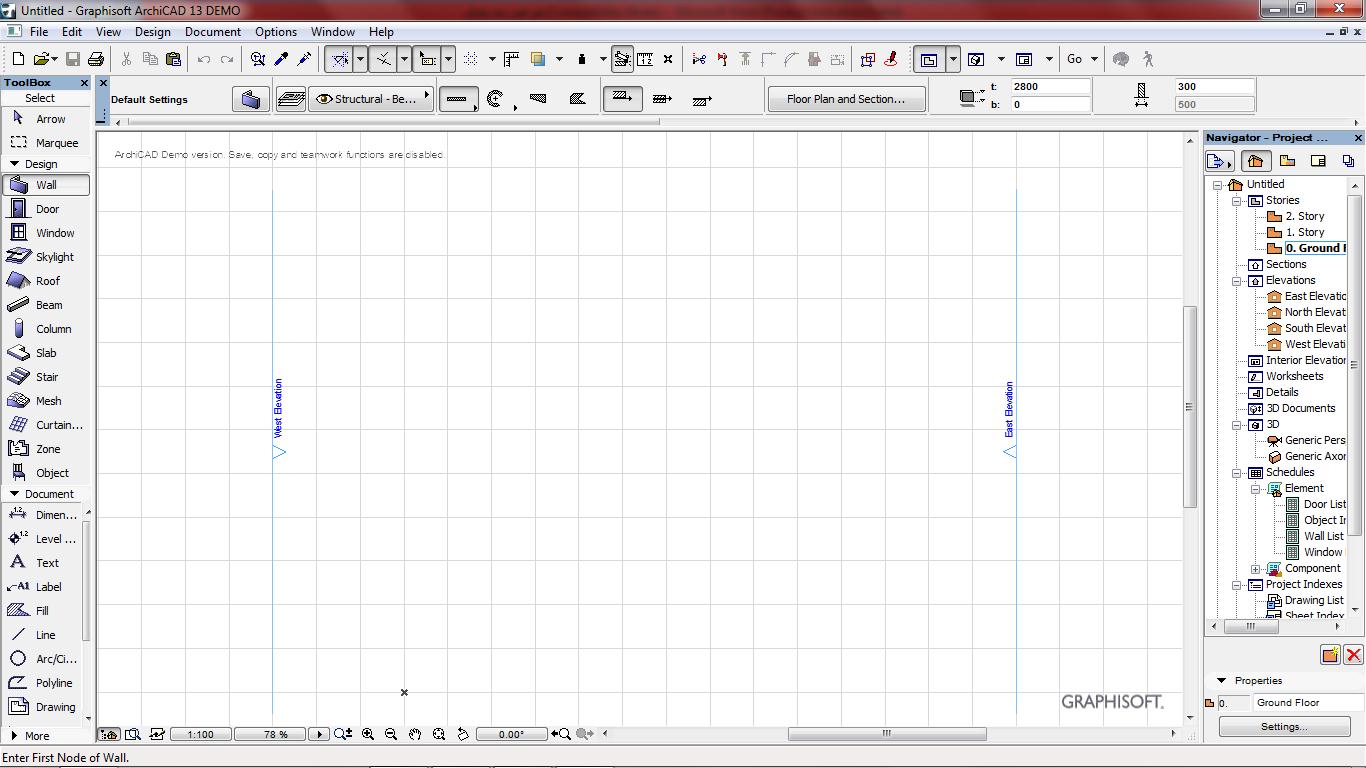در این درس با نحوه استفاده از خط کش ها آشنا خواهید شد. در پایان این درس خواهید آموخت که چگونه می توان اندازه گیری صحیح در نرم افزار آرشیکد انجام داد.
نمایش خط کشها (Hotspot)
ما میتوانیم علاوه بر ابزار Measure، خط کشها را نیز در محیط برنامه نشان دهیم. برای نمایش خط کشها ازمنوی View فرمان Ruler را انتخاب کرده و یا روی آیکن آن در نوار
ابزار استاندارد برنامه کلیک میکنیم. خط کشها موقعیت ما را در محیط طراحی نشان میدهند. اگر روی خط کش کلیک راست کنیم، یک منو نشان داده میشود که دارای سه گزینه است:
گزینه Ruler: باعث آشکار و پنهان شده خط کشها در محیط برنامه میشود.
گزینه Cursor Projection: خطوط راهنمایی را به مکان نمای ماوس متصل میکند که باعث رسم آسانتر میشود.
گزینه Working Units: باعث باز شدن کادر محاورهای شده و این امکان را میدهد تا واحد کاری برنامه را تعیین کنیم.