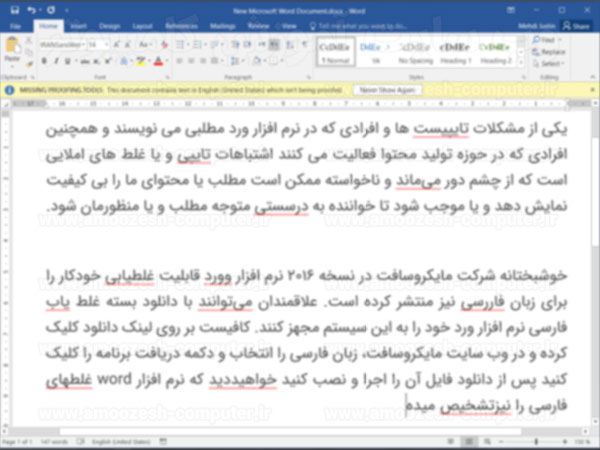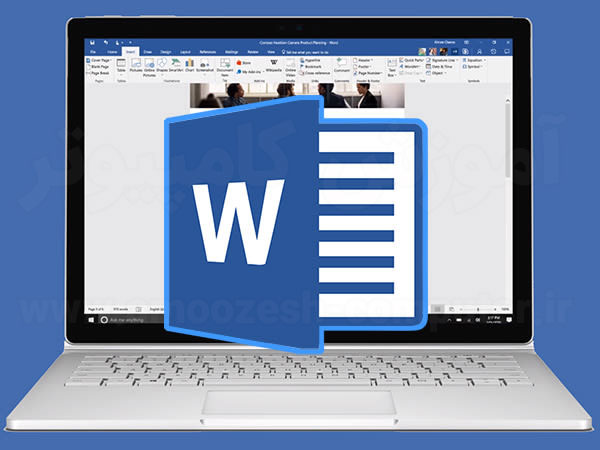آموزش مایکروسافت آفیس ورد مبتدی تا پیشرفته
کاربرد Mail Merge : این قابلیت زمانی مورد استقاده قرار می گیرد که شما بخواهید یک متن، عکس، فرم و یا اطلاعاتی را برای فرد دیگری بفرستید و یا ایمیل کنید. در این درس خواهید آموخت که چگونه از قابلیت Mail Merge استفاده کنید تا یک منبع تاریخ از یک نامه را با داشتن دیگر مشخصههای نرم افزاری را ایجاد کنید.
استفاده از Mail Merge در ورد
۱. برنامه Word را باز کنید و یک سند جدید ایجاد کنید.
۲. روی تب Mailings کلیک کنید.
۳. روی گزینه Start Mail Merge کلیک کنید.
همه ما به زیبایی متن و چارچوبی که متن را در خود جا داده اهمیت می دهیم. کارشناسان معتقدند که بیشتر از متن و محتوای یک سند، گرافیک و ظاهر آن سند با مخاطب ارتباط می گیرد، پس اگر می خواهید نامه یا پروپوزال و یا متن تایپ شده شما در ذهن مخاطبتان نقش ببندد و ارتباط خوبی را با خواننده سند برقرار کند، حتما این درس را با دقت فرا بگیرید. در این درس می آموزیم که چگونه خودمان برای نوشته خود Template و یا قالب بسازیم.
استفاده از Template (قالب) در ورد
یک Template از پیش تعریف شده که میتوانید بدون اینکه راجع به قالب آن فکر کنید آن را به سرعت درست کنید. در یک Template همه موارد مهم در نظر گرفته شده است. در این درس خواهید آموخت که چطور سند جدید با یک Template را بسازید و متن در آن قرار دهید.
قراردادن یک Template
یکی دیگر از امکاتان موجود در ورد، Smart Art است که براحتی می توان با استقاده ها از آن از رنگ ها و جلوه های گرافیکی موجود در آن استقاده کنیم.
گرافیک های SmartArt
ین بخش به شما این امکان را میدهد که اطلاعات بصری ارائه دهید تا اینکه فقط از متن و نوشته برای انتقال معنا استفاده کنید. این جلوهها میتواند سطح متن شما را بالا ببرد، و بخصوص اگر درست از این جلوهها استفاده شود. در این درس، خواهید آموخت که چطور یک تصویر گرافیکی را در متن قرار دهید و با استفاده از رنگ و افکت و تغییر دادن ساخت گرافیکی آن را اصلاح کنید.
قرار دادن جلوه SmartArt
آموزش این درس از مایکروسافت آفیس ورد به حداول اختصاص داده شده. تا بحال پش آمده که بخواهید یک گزارش درست کنید و یا یک فاکتور یا پیش فاکتور برای مشتری ایجاد کنید؟ اگر دقت کرده باشید جداول بدون شک می تواند یک راه حل بسیار عالی باشد. نرم افزار مایکروسافت آفیس ورد به شما این امکان را می دهد تا به سادگی جداول خود را به هر تعداد سطر و ستون به دلخواه ایجاد کنید، اندازه هر سطر و ستو را به دلخواه تغییر دهید، متن مورد نظر خود را در جداول نوشته و جدول خود را با رنگ ها و پس زمینه های دلخواه زیبا کنید تا جلوه بسیار جذابی به سند خود بدهید.
کار کردن با جداول در ورد
یک جدول مجموعه ای خانههای کوچک ستون و سطر است که مرتب شده است. جداول برای مقاصد مختلف میتوان استفاده کرد که هم اطلاعات متنی و عددی را میتوان وارد آنها کرد. در این درس خواهید آموخت که چطور متنی را وارد جدول کنید و سبکهای جدولی را بکارببرید و یا جداول را فرمت کنید و یا جدولی خالی را ایجاد کنید.
ایجاد کردن جدولی خالی:
حتما برای شما پیش آمده که یک متن را بنویسید و بعدا بخواهید در مورد آن تجدید نظر کنید یا ممکن است بخواهید دو سند را با هم مقایسه کنید. فرض کنید شما متنی را نوشته اید و آن را برای ویرایش ادبی به یک ویراستار داده باشید و پس از دریافت متن ویرایش شده بخواهید تفاوت های سند ورد ویرایش شده را با سند خودتان متوجه شوید. در اینجا نرو افزار مایکروسافت آفیس ورد به کمک شما می آید و این امکان را به شما می دهد تا تفاوت های دو سند ورد را متوجه شوید. در این درس، خواهید آموخت که چگونه گزینهها را مقایسه کنید و یا تغییر دهید.
ایجاد تغییر در متن
وقتی این گزینه را فعال کنید هر تغییری را ایجاد کنید در متن با نوشته قرمز رنگ نشان داده خواهد شد. اگر قسمتی از متن را حذف کنید باز همچنان باقی میماند. اگر متنی را اضافه کنید آن را با زیرخط کردن علامت گذاری میکند. این کار به شخصی دیگر که متن را نگاه میکند تغییرات را قبل از ذخیره نهایی شدن نشان میدهد.
رنگ علامت گذاریها را میتوانید تغییر دهید که مشخص شود هر کدام نظر کدام شخص بر روی متن شما بوده است.
حالا نوبت این است که تنظیمات مربوط به سرصفحه و پاصفحه را یاد بگیرید. البته بعضا سرصفحه را هدر و پاصفحه را فوتر هم صدا می زنند. اما حتما شما هم دلتان می خواهد بدانید نحوه قرار دادن شماره صفحات و یا تاریخ و اطلاعات دیگر در تمامی صفحات ورد چگونه است. شاید دلتان بخواهد آدرس شرکت و یا سازمانی که در آن کار می کنید را در پایین تمامی صفحات ورد درج کنید و یا اصولا لوگوی شما در بالای تمامی صفحات درج شود. پس با دقت به این درس از آموزش مایکروسافت ورد توجه کنید:
کارکردن با Header و Footer
میتوانید سند خود را حرفهای و مرتب جلوه دهید و Header وFooter برای متن خود تنظیم کنید. بخش سربرگ سند در حاشیه بالای صفحه است و بخش پاورقی هم در حاشیه پایین سند قرار دارد. بخش سرتیتر و پاورقی شامل اطلاعاتی مثل شماره صفحه و تاریخ و نام سند و غیره جای میگیرد.
در این درس، خواهید آموخت که چگونه سرتیتر و پاورقی در سند قرار دهید.
قرار دادن سرتیتر و پاروقی
۱. روی تب Insert بروید
۲. روی گزینه header وFooter کلیک کنید منوی نشان داده میشود.
یکی از قابلیت های مهم در نرم افزار ورد قسمت تم ها می باشد. تم یا قالب به شما کمک می کند تا استایل های مخصوص به هر نامه را برای خود ایجاد کنید تا نیاز نباشد هر بار نوشته خود را تنظیم کنید. فرض کنید شما می خواهید یک نامه تجاری بنویسید. ممکن است قصد داشته باشید یک کاتالوک یا بروشور ایجاد کنید و یا یک نامه کودکانه خلق کنید. مسلما استایل یا شمایل این اسناد با هم متفاوت هستند. مایکروسافت آفیس ورد به شما این امکان را می دهد که با استفاده از تم ها سبک هایی خاص برای خود درست کنید تا به سادگی فرمت یک نامه و یا یک قسمت از نوشته را تغییر دهید. کاری که ممکن است هر قسمت آن ده ها دقیقه وقت شما را بگیرد با یک کلیک قابل انجام است
تم و سبکها
سبکها و تمها قدرتمندترین ابزار در برنامه هستند که میتواند کمک کند تا سندی بسیار حرفهای را ایجاد کنید. این سبکها پیش تعریف شده ازفونت و رنگ و اندازه متن را در منو قرار داده که بر روی متن قابل اعمال است. یک تم مجموعه ای از انتخابها است که می تواند بر روی سند در حال کار اجرا شود که این قالب پیش تعریف شده شامل رنگ و اندازه و فونت و افکتهای پیش تعیین شده است.
در این درس خواهید آموخت که چطور یک سبک را ایجاد کنید و یا آن را تنظیم کنید و یا یک تم معمولی را ایجاد کنید.
استفاده از سبکها
فرمت کردن تصاویر
وقتی عکسی را به سند خود اضافه کردید میتوانید آن را به روشهای مختلف فرمت کنید. ابزار تصویر سازی در این برنامه به راحتی و خیلی جذاب میتواند عکس را با متن تطبیق دهد.در این درس خواهید آموخت که چطور قالب و شکل عکس را تغییر دهید و به آن لبه بدهید و یا افکتهای هنری به آن اضافه کنید.
فرمت کردن حرفهای عکس
بریدن عکس:
۱. عکس مورد نظر را انتخاب کنید برگه Format ظاهر میشود.
آشنایی با روش درج نصاویر در متن یکی از مهمترین دروس آموزشی در ورد محسوب می شود. استفاده ار تصاویر موجب زیباتر شدن هرچه بیشتر متن خواهد شد. در این درس با روش درج تصویر در متن و ایجاد تغییرات برآن آشنا می شوید.
قرار دادن تصاویر و Clipart در متن
قرار دادن تصویر بر روی متن بهترین روش برای زنده کردن متن است و حالا این برنامه هم به شما چندین روش را پیشنهاد میدهد که بتوانید تصویر در متن خود بگذارید. دراین برنامه شکلها آماده هست و بنابراین میتوانید حالا روی سند خود تصویر هم اضافه کنید. اگر میخواهید که تصویری دیگر خارج از برنامه را وارد متن کنید میتوانید از گزینه insert a picture from a file استفاده کنید.
در این درس، خواهید آموخت که چطور برای گذاشتن Clip Art در برنامه جستجو کنید و اینکه چطور یه عکس از روی فایل ها کامپیوتر را برای متن انتخاب کنید و تنظیمات text wrapping عکس را تغییر دهید.
قرار دادن ClipArt در ورد
1- برگه Insert را انتخاب کنید.
2- روی گزینه ClipArt در گروه Illustrations کلیک نمائید.
در این درس با روش ایجاد حعبه متن جهت قرار دادن مطالب خاص آشنا خواهیم شد:
جعبهها و WordArt
شاید بخواهید به سند خود متنی را اضافه کنید که بتواند جلب توجه کند و در متن به راحتی بتوانید متن را هر کجا که میخواهید انتقال دهید. جعبه متنها را هم مانند شکلها میتوانید ایجاد کنید بنابراین میتوانید همان افکتها را به آنها اضافه کنید، و حتی میتوانید شکل آن را تغییر دهید. اگر بخواهید میتوانید متن را فرمت کنید و از جعبه WordArt هم استفاده کنید و میتوانید 3-D effects و transformations را از متن انتخاب کنید.
در این درس، خواهید آموخت که چگونه در جعبه متن بنویسید و به طرق مختلف آن را قالب بندی کنید و شکل و رنگ و رنگ دور شکل را تغییر دهید و همچنین خواهید آموخت که چطور WordArt ایجاد کنید.
ایجاد جعبه متن در ورد
قرار دادن جعبه متن:
در این درس از آموزش مایکروسافت ورد با روش افزودن اشکال به متن و روش زیبا سازی آن آشنا می شویم. تلاش کنید تا این درس را به خوبی فرا بگیرید، پرا که کارایی بسیار زیادی دارد و افرادی که می خواهند اثربخشی محتوای ارائه شده خود را بالا ببرند حتما به محتوای این درس احتیاج دارند. مثلا دانشجویان و یا افرادی که در تجارت می خواهند موضوعی را به دیگران منتقل کنند می توانند از این درس استفاده بیشتری داشته باشند.
کار کردن با اشکال در ورد
میتوانید اشکال مختلفی را به متن خود اضافه کنید اشکالی مثل جهتها دایره و ستاره و یا اشکالی دیگر. آیا میخواهید با این ویژگی اسم و آدرس خود را در متن به شکلی دیگر نشان دهید؟ یک خط بکشید.
میخواهید نموداری را رسم کنید و یا پروسه زمانی را نشان دهید؟ میخواهید چارت بندی کنید. در حالی که در متن خود به این جلوههای بصری نیاز دارید میتوانید آنها به روشهای مختلف در متن خود نشان دهید.
در این درس خواهید آموخت که چگونه شکلی را وارد کنید و یا قالب بندی کنید و رنگ و نوع و نحوه سایه دادن به آن را خودتان تنظیم کنید. علاوه بر اینها، خواهید آموخت که چگونه تصویر با افکتهای سه بعدی بگذارید.
در این درس خواهید آموخت که چگونه یک آدرس اینترنتی را به صفحه خود اصافه کنیم به گونه ای که با کلیک برروی آن آدرس از به صفحه مورد نظر هدایت شویم.
کار کردن با لینکها در ورد
هرگاه از صفحات وب استفاده میکنید پس با لینکها سروکار دارید تا بتوانید از یک صفحه وب به صفحه دیگر بروید. برخی اوقات یک لینک به بخش دیگر از همان صفحه داده میشود.
اگر میخواهید که آدرس وب و یا آدرس ایمیل در متن خود درج کنید، میتوانید به عنوان hyperlink برای کلیک کردن روی متن استفاده کنید.
در این درس خواهید آموخت که چطور با basics of working از لینکها کار کنید که باز شامل این میشود که چگونه آنها را به متن اضافه کنید و یا آنها را حذف کنید.
گاهی برای ایجاد نظم در متن نیازمند ایجاد ستون هستیم بیشتر مجلات و روزنامه ها از ستون برای مرتب و پیوسته کردن متون خود استفاده می کنند.
کار کردن با ستونها در ورد
ستونها که در انواع مختلف اسناد استفاده میشود، اما اغلب در روزنامه و مجلات مقالات آکادمیک و خبرنامهها استفاده میشود. در این درس خواهید آموخت که چگونه یک ستون را وارد کنید و یا یک شکاف میان ستونها وارد کنید.
قرار دادن ستون میان متن در ورد
۱. متنی را که میخواهید فرمت کنید را انتخاب کنید.
۲. بر روی برگه Page layout کلیک کنید.
درس دهم آموزش ورد را به شکاف ها در بین متن اختصاص داده ایم. معمولا شکاف ها و یا فاصله های اضافی که گاهی ناخواسته و بر اساس عادت فشردن کلید اینتر و یا فاصله ایجاد می شود با چشم قابل تشخیص نیستند و ممکن هست متن و محتوای سند ورد ما را غیر حرفه ای نشان دهد برای همین در این درس می آموزیم که چسور با ابزار مخصوصی که برای این کار در ورد وجود دارد این فاصله ها را مدیریت و اصلاح و تنظیم کنیم.
برای ایجاد فاصله در صفحات در نرم افزار ورد از روش های زیر اقدام می کنیم:
افزودن فاصله میان صفحات
این برنامه دارای چندین نوع فاصله میان صفحات است که میتواند و نحوه صفحه گذاری و طرح بندی را تغییر دهید. هر نوع از این فاصله بندی میان صفحات با هدفی متفاوت تعبیه شده است که میتواند بر روی متن تاثیر بگذارد. Page breaks رفتن به صفحه بعد و صفحه جدید قبل رسیدن به انتهای صفحه درحالی که هنوز مانعی میان بخشهایی از سند به دلیل ایجاد قالب بندی ایجاد شده است.
حتما برای شما هم پیش آمده که در برخی وارد نیازمند درح اطلاعات و یا sample خاصی در نوشته خود هستید. در این روش بهترین کار آشنایی با لیست اعداد و اشکال و استفاده از آنها می باشد. در این درس با این امکانات ورد آشنا می شوید.
قالب بندی و یا ترتیب محتوا در ورد
لیستهای عددگذاری شده یا شکل گذاری شده میتواند در اسناد شما مورد استفاده قرار گیرد و قالب بندی و یا ترتیب دادن و تاکید کردن بر متن مورد استفاده قرار گیرد. در این درس میآموزید که چگونه باید متن موجود را اصلاح کنید، میتوانید شکل جدید و عدد جدید و سمبل جدید را به لیست اضافه کنید و یا لیستی چند حالتی را انتخاب کنید.
لیستهای اعداد و اشکال
در درس هشتم آموزش ورد می خواهیم به مبحث ایجاد فاصله بین خطوط، سطر و پاراگراف بپردازیم. فاصله ها در اغلب موارد جهت زیباتر دیده شدن متون ، سطوح و فضاهای موجود به کار م.ی رود. با ما همراه باشید تا با درس هشتم از آموزش ورد متن ها را زیبا تر و پاراگراف ها را خاناتر و جذاب تر کنیم.
فاصله گذاری میان پاراگراف و خطوط
مهمترین بخش ایجاد یک سندT، در طراحی آن خلاصه میشود. زمانی که طراحی سند و فرمت بندی آن انجام شد نیاز به این خواهید داشت که بدانید چگونه و چطور فضاها را در متن ایجاد کنید. در این درس خواهید آموخت که چگونه خطوط و پارگراف را به روشهای متنوع فاصله بندی کنید.
فاصله بندی بین خطوط
در رابطه فاصله سازی بین خطوط:
فاصله سازی میان خطوط را میتوان با نشانهها و خطوط اندازه گیری کرد. برای مثال زمانی که در متن میان کلمات دوبار فاصله گذاری شده باشد و یا فضای میان آنها زیاد باشد. به عبارت دیگر، شاید 12 نقطه در متن مشخص شود یا یه چیزی در حد 15 نقطه فاصله، که فضای کافی برای متن را با فضای بیشتر اضافه میکند. میتوانید فضای آن را در صفحه و یا کل خطوط بیشتر کنید و یا آن را کم کنید و خلاصه اندازه آن را میتوانید بطور دلخواه تعیین کنید.
درس هفتم آموزش ورد را با برگه ها و کاربرد آنها در نرم افزار ورد شروع می کنیم. و یاد می گیریم که تنظیمات صفحه را انجام دهیم تا متن ها و پاراگراف ها دقیقا از جایی که می خواهیم شروع شده و در جایی که می خواهیم تمام شود و یا به سطر بعد برود. با ما همراه باشید تا با تنظیمات تب ها یا برگه ها در ورد آشنا شویم
کارهای معمول در word
چندین روش وجود دارد که میتوانید متن را برجسته سازی کنید اگرچه مهم این است که از این ابزار به درستی استفاده شود تا بتوان به درستی آن را برجسته سازی کرد. این به ما کمک میکند که این پروسه ویرایش به دقت انجام شود و بنابراین در هدر رفتن زمان جلوگیری شود.
در این درس شما میآموزید که چگونه از tab selector و یا خط کش افقی استفاده کنید تا برجسته سازی انجام شود.
در درس ششم آموزش ورد با روشهای سریع و صحیح چاپ متن در نرم افزار مایکروسافت ورد آشنا خواهیم شد و یاد می گیریم که چطور در ورد اسناد را پرینت کنیم.
چاپ کردن سند در ورد
وقتی سند را کامل کردید، شاید بخواهید از آن پرینت بگیرید. این درس راجع به Print pane و Quick Print است.در نسخههای قبلی این نرم افزار، گزینهPrint Preview وجود دارد که به شما این امکان را میدهد تا ببینید قبلا این سند چه شکلی بوده است. شاید نخواهید متوجه نشوید که این مشخصه در Word 2010 چگونه بوده است. اما این قابلیت برنامه حذف نشده است فقط با پنجره Print ادغام شده است تا Print Pane در ویندوز در محلBackstage view ساخته شود.
دیدن قسمت Backstage View
در برخی مواقع متون باید دارای حاشیه، قالب، الگو و شرایط خاص باشد. یا اندازه صفحه ای که می خواهیم متون را در آن درج کنیم با اندازه استاندارد متفاوت است. در این درس یا قالب بندی و درج حاشیه و تعیین اندازه صفحه مورد نظرمان آشنا می شویم.
اصلاح لایه صفحه در ورد
در حالت پیش فرض تنظیمات لایه در برنامه Word برای اسنادی که می خواهید ایجاد کنید کافی نیستند، باید مشخص کنید که برای چه سندی میخواهید این تنظیمات را اعمال کنید. برای مثال، اگر سند را با اندازه مختلف چاپ میکنید شاید بخواهید که اندازه سند را تغییر دهید. علاوه براینها، شاید بخواهید فرمت صفحه را مطابق با اندازه صفحه ایجاد کنید.
در این درس می آموزید که چگونه اندازه صفحه paper size و یا جهت صفحه را از عمودی به افقی و یا بالعکس page orientation و یا حاشیه صفحه page margins را تنظیم کنید.
یکی از مهمترین ابزارهای هرکدام از نرم افزارهای آفیس گزینه ای است که از طریق آن مطالب و یا اسناد خود را ذخیره می کنیم. در این درس با روش های ذخبره متون و به اشتراک گذاریآن آشنا می شویم.
اشتراک گذاشتن و یا دریافت اسناد (share and receive documents) در ورد
مهم است که بدانید چگونه باید سندی را که بر روی آن کار میکنید را ذخیره سازی کنید. ذخیره سازی متن به شما این امکان را میدهد که نتیجه کارتان را حفظ کنید و گزینهٔ Save As به شما این قابلیت را میدهد که روی نسخهٔ اصلی متن تغییرات انجام شده را ذخیره نکنید بلکه آن را بدون تغییر باقی نگه میدارد. روشهای زیادی هست برای به اشتراک گذاشتن و یا دریافت اسناد (share and receive documents) که بر روی نحوه ذخیره سازی شما تاثیر میگذارد.
آیا درحال دانلود کردن سندی هستید؟ دفعه اول است که آن را ذخیره میکنید؟ نام ذخیره شده آن فرق میکند؟ میخواهید آن را برای کسی ارسال کنید از Word 2010 استفاده نمیکند؟ همه اینها در نحوهٔ ذخیره سازی سند شما تاثیر دارد. در این درس میآموزید که چگونه Save و یا Save As کنید و یا برای نرم افزار Word 97-2003 و یا با فرمت pdf ذخیره کنید.
نحوه ذخیره سازی متن در ورد
Save As به شما این امکان را میدهد که محلی را که میخواهید در آن سند را ذخیره کنید را مشخص کنید. این گزینه زمانی مفید است که بخواهید نسخه اصلی سند را حفظ کنید و یا بهتر است که اول سند را ایجاد کنید بعد شروع به نوشتن متن در آن بکنید.
درس سوم آموزش نرم افزار مایکروسافت ورد را به زیبا سازی متن اختصاص می دهیم. فونت متن یا نوشته، اندازه سطر های نوشته ها، قاب بندی متن و حتی اندازه متن می تواند تاثیر بسیار زیادی در زیبایی متن و نوشته ما در نرم افزار مایکروسافت ورد داشته باشد. همچنین رنگ کلمات و جملات می تواند تاثیر بسزایی در زیبا سازی نوشته ما داشته باشد و هنگام مطالعه توجه خواننده را به موارد دلخواه ما جلب کند.
قالب بندی متن در ورد
برای ایجاد و طراحی متن و نوشته موثر، باید بدانید چطور متن خود را قالب بندی کنید. همچنین برای اینکه متن حرفهای نشان داده شود، این بخش میتواند حواس خواننده متن را به قسمتی که مورد نظر شماست جلب کند و به خواننده این امکان را بدهد که مفهوم متن شما را دریافت کند.
در این درس چگونه اندازه فونت، نوع، رنگ و پررنگ کردن متن را با استفاده از Bold ، italic، underline و یا Change case را میآموزید.
برای تغییر اندازه فونت
۱. متنی را که میخواهید اصلاح کنید را انتخاب کنید.
۲. در روبروی جعبه اندازهها کلیک کنید تا اعداد نشان داده شود. یک منو از اعداد میبینید.
۳. نشانگر ماوس را روی اعداد بغلطانید میتوانید تغییرات را روی سند مشاهده کنید.
درس دوم آموزش مایکروسافت ورد را به متن و مدیریت آن اختصاص می دهیم. اینکه چگونه یک متن را در نرم افزار ورد کپی کرده و در جای دیگری پیست کنیم (بچسبانیم). چگونه یک قسمت از متن را برش زده و به جای دیگری منتقل کنیم. فرض کنید یک مقاله چند صفحه ای داریم که یک کلمه در تمام مقاله غلط تایپ شده، چطور با چند کلیک ساده بتوانیم کلمه صحیح را جایگزین تمامی کلمات اشتباه کنیم. قبل از هر چیزی به شما متذکر شویم که در اکثر نرم افزار های ویندوزی ترکیب کلیدهای Ctrl+C به معنای کپی، کلیدهای Ctrl+V به معنای چسباندن یا پیست کردن و کلیدهای Ctrl+X به معنای برش یا کات (کندن) می باشد.
کار کردن با متن در ورد
مهم است که بدانید چگونه یک متن را با در نظر گرفتن کارکردهای این نرم افزار پردازش کلمه؛ و با رعایت اصول آن ایجاد کنید. در این درس به شما اصولی همچون حذف و یا افزودن و انتخاب کردن و کپی (Copy) و برش دادن (Cut) و چسباندن (Paste) و یا انتخاب کردن و کشیدن قسمتی از متن و الصاق آن به متنی دیگر را آموزش میدهیم.
برای افزودن متن:
۱. ماوس را به آن قسمتی که میخواهید متن در آنجا شروع شود قرار دهید.
۲. در آنجا کلیک کنید نشانگر متن در آنجا شروع به چشمک زدن میکند.
نرم افزار Word یک پردازشگر کلمات است که به شما این امکان را میدهد که اسناد مختلف مثل نامه، مقالات، بنر و فکسها و غیره را ایجاد کنید. در این بخش میخواهیم Ribbon و Backstage را توصیف کنیم و اینکه چطور اسناد موجود را مجددا باز کنیم.
شناخت کارآیی برنامه word
Word 2010کمی متفاوت تر از ورژن قبلی Word است. بنابراین اگر قبل هم از این نرم افزار استفاده می کردید، پس باید زمانی صرف کنید تا با این برنامه آشنا شوید نوار ابزار که مشابه با نسخه 2007 این نرم افزار است و هم Ribbon و هم نوار دسترسی سریع دارد. برخلاف نسخهٔ 2007 گزینههای Open و Print در قسمت Backstage View قرار دارد که جایگزین گزینه Microsoft Office Button شده است.
The Ribbon تب ابزار
سیستم جدید نوار که در Word 2007 تعریف شده برای جایگزین کردن با منوهای قدیمی این نرم افزار است. در این نوار گزینههایی هست که میتوان کارهای مشابهای را انجام داد.
شامل چندین برگه Tab است که هرکدام به چندین گروه تقسیم میشوند و میتوانید برگه خود را با گزینههای محبوب و پرکاربردتان رابسازید. برخی از دسته بندیهایی این برگهها هم فلشی کوچک در پایین آن قسمت وجود دارد که نشان میدهد گزینههای بیشتری هم در آن قسمت وجود دارد.
آموزش ورد معمولا اولین چیزیست که هر فردی سعی در یادگیری آن دارد. چرا که بهترین نرم افزار برای نامه نگاری و تایپ نامه های مختلف اداری و مقالات علمی و امور تجاری است. با نرم افزار مایکروسافت آفیس ورد می توان کارهای بسیار زیادی در حوزه امور نگارش انجام داد. از ایجاد یک فاکتور فروش گرفته تا یک تایپ یک نامه درخواست اداری و یا یک پایان نامه دانشجویی و همچنین کارهای بسیار پیشرفته ای مانند ویرایش متون توسط یک ویراستار حرفه ای.
در این مجموعه آموزش ورد را بصورت قدم به قدم از مبتدی شروع می کنیم تا انجام کارهای حرفه ای کار کردن با ورد را به شما آموزش می دهیم. پس با ما باشید با فهرست آموزش نرم افزار معروف و مشهور مایکروسافت آفیس ورد.
درس اول: ( رایگان )
- شروع کردن کار با برنامه Word
- شناخت کارآیی برنامه
- تب ابزار (The Ribbon)