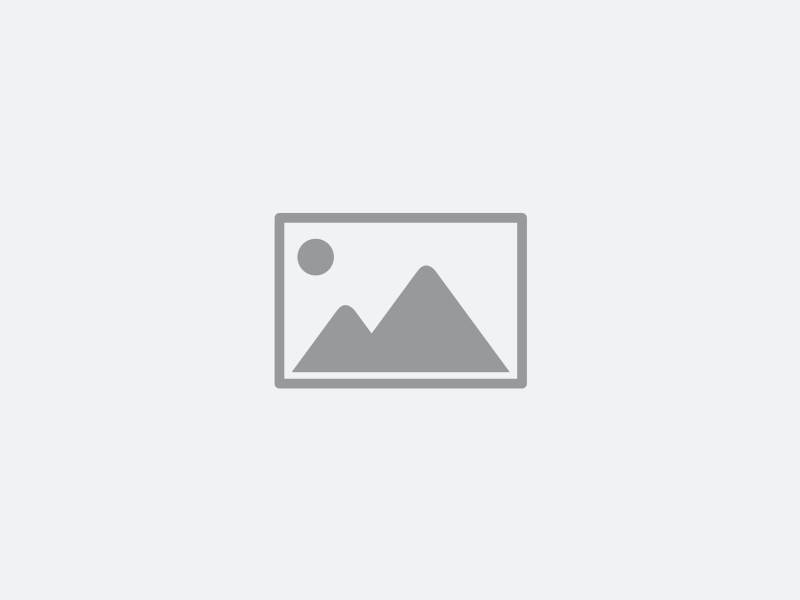درس بیستم Archicad مقدماتی
اندازه گذاری المانها
ابزار Dimensioning برنامه ArchiCAD سطح انعطاف پذیری بسیار بالایی را جهت نمایش اندازه ساختارهای مجازی با استفاده از انتخاب واحد اندازه گیری به ما میدهد. اندازه گیری
در این نرم افزار به صورت وابسته است. یعنی مقادیر اندازه گیری با ویرایش المانها به طور خودکار به روز آوری میشوند مگر اینکه Dimensionها را به صورت Static (ایستا)
تعریف کنیم که در این صورت به صورت غیر وابسته بوده و به طور خودکار به روز رسانی نخواهد شد.
Dimensionها میتوانند در پنجرههای Work Sheet ، Detail ، Section، Elevation ، IE Floor Plan قرار داده شوند، چندین گزینه ساختاری برای Dimension یا اندازه گیری در دسترس میباشد:
Linear Dimension: طول المانهای منحنی و راست را نمایش میدهد.
Elevation Dimension: مقدار بلندی المان را در پنجره Section/Elevation/IE نمایش میدهد.
Level Dimension: مقدار ارتفاع المان را در پنجره Floor Plan نمایش میدهد.
Radial Dimension: مقدار شعاع المانهای منحنی را نمایش میدهد.
Angle Dimensions: زاویه بین یک جفت خط یا لبه را در واحد درجه نمایش میدهد.
اندازه گیری ثابت یا Static
اندازه گیری ثابت Static یک استثنا در قوانین عمومی بوده که نشان میدهد اندازه گذاری در برنامه ArchiCAD به صورت وابسته میباشد. با فعال کردن گزینه Static Dimensions
در پنجره Settings Dimensions، ما میتوانیم ازهر کدام از اندازههای خطی (Linear) و سطحی (level)، یک اندازه گیری Settings ایجاد کنیم. برای باز کردن پنجره
Settings Dimensions کافی است که روی ابزار Dimensions دوبار کلیک کنیم. ابزار Dimensions در گروه ابزارهای Document قرار دارد.
برای قرار دادن اندازه گذاری بلندی ابتدا وارد نمای Section یا برش شده و سپس به صورت زیر عمل میکنیم:
۱- ابزار Dimensionرا انتخاب میکنیم.
۲- در پالت Info روی دکمهٔ Elevation کلیک میکنیم.
۳- برای قرار دادن زنجیرهٔ نشانگرهای بلندی، در چند نقطه و در مکانهایی که میخواهیم اندازه گذاری شوند، کلیک میکنیم.
۴- در یک مکان خالی دوبار کلیک میکنیم.
۵- در این حالت مکان نما به شکل چکش (Hammer) ظاهر میشود. با مکان نمای به شکل Hammer برای قرار دادن نشانگر کلیک میکنیم.
۶- زنجیره اندازه گیری بلندی ظاهر میشود.
قرار دادن اندازه گیری شعاعی
۱- Radial Dimension را از جعبه ابزار انتخاب میکنیم. این ابزار در گروه ابزارهای More قرار دارد.
۲- روی یک نقطه از المان منحنی کلیک میکنیم.
۳- خط اندازه گیری را رسم میکنیم. به سمت داخل منحنی یا برخلاف جهت.
۴- برای قرار دادن برچسب یا مقدار اندازه (جایی که مقدار شعاع مشخص میشود) کلیک میکنیم.
۵- برای چرخش برچسب میتوانیم از پنجرهٔ Radial Dimensioning استفاده کنیم.
۶- قرار دادن یک بلوک متنی Breaking Non
۷- ابزار Textرا انتخاب میکنیم.
۸- روی برگهٔ کار دو بار کلیک میکنیم. پنجره ویرایش و پالت Formatting روی صفحه نمایش ظاهر میشوند.
۹- متن مورد نظر خود را درText Editor تایپ میکنیم. پنجره ویرایش تا زمانی که تایپ خود را ادامه داده و تا هنگامی که کلید Enter را نزنیم، توسعه مییابد. طول بلوک متنی بر اساس طول طولانیترین خط ورودی در بلوک تعیین میشود.
۱۰- یک مکان نمای ماوس چشمک زن، مکان نما را در بلوک متنی تعیین میکند.
۱۱- بعد ازاینکه کار تایپ به پایان رسید روی دکمه Ok در control کلیک کرد و یا در فضای خالی برگه کار، کلیک میکنیم. یا کلید Ctrl را فشرده نگه داشته کلید Enter را میفشاریم.
دیدگاه خود را بیان کنید
- ارسال نظر به عنوان مهمان. همچنین می توانید عضو شوید یا وارد حساب کاربری خود شوید
By accepting you will be accessing a service provided by a third-party external to https://www.amoozesh-computer.ir/