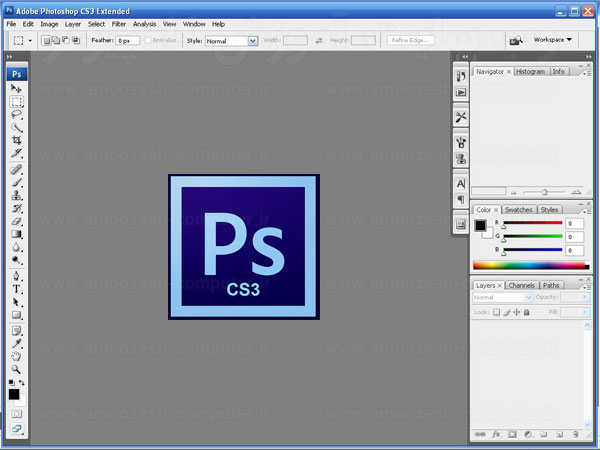آموزش فتوشاپ مقدماتی CS5 درس اول
درس اول آموزش تصویری فتوشاپ CS5. به درس اول آموزش فتوشاپ CS5 خوش آمدید.در این درس می خواهیم به شما آموزش نحوه اجرای نرم افزار فتوشاپ CS5 را یاد بدهیم.
اجرای نرم افزار فتوشاپ:
ابتدا روی دکمه Start صفحه Desktop کلیک نمایید. به منوی All Programs رفته و روی گزینه Adobe Photoshop Cs5 کلیک کنید.
فضای کار :
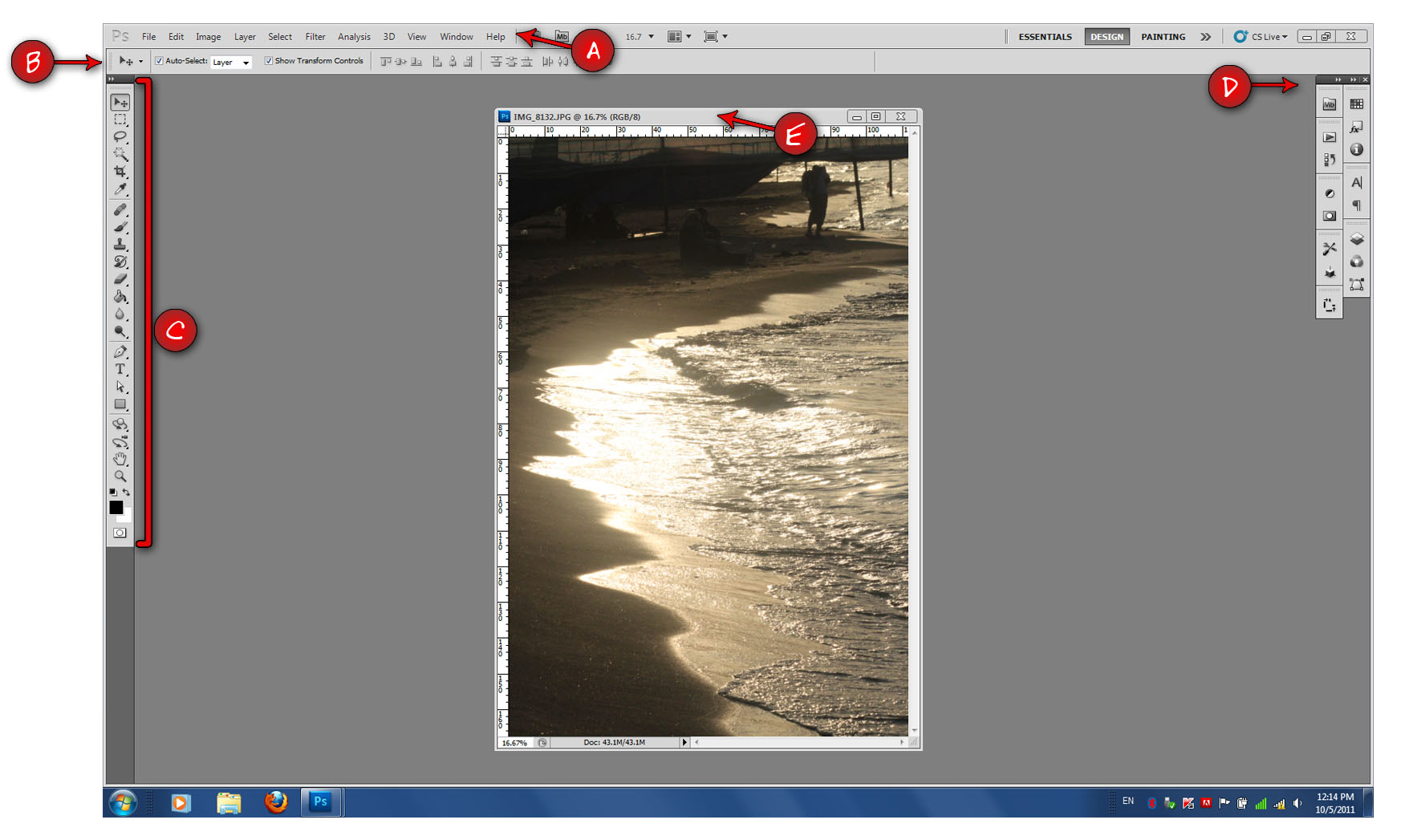
با اجرای نرم افزار وارد فضایی خواهید شد که دارای قسمت های مشخص است که هر کدام را به طور مجزا توضیح خواهیم داد.
A. نوار منو (Menu Bar)
این نوار شامل 11 منوی اصلی است که تقریبا تمامی امکانات فتوشاپ در این منو دسته بندی شده و برای استفاده هم می توان از این نوارها استفاده کرد و هم از دکمه های Shortcut آن استفاده کرد که در مراحل بعدی بسیار کارایی دارد.
*نکته:در شماره های قبلی این نرم افزار نوار های منو شامل 10 مورد بود اما در این نسخه یک منوی دیگر هم اضافه شده با عنوان 3D که هدف تنظیم و مدیریت دستورات ترسیم و ویرایش تصاویر سه بعدی را دارد.
B. نوار Option
در این نوار که حالت و گزینه های آن در مراحل مختلف کار با نرم افزار و انتخاب ابزارهای متفاوت دائما تغییر می نماید. گزینه های پیش بینی شده ای است که با دستکاری و تنظیم آنها میتوان سریع تر و راحت تر به انجام کارهای مورد نظر در نرم افزار پرداخت.
C. پالت ابزار (Tool Palette )
در این قسمت تمام ابزاهای لازم جهت انتخاب ، نقاشی ، طراحی ، ویرایش و ... تصاویر در اختیار کاربر قرار خواهد گرفت.
D. پنل ها (Dock Of Panels )
در این قسمت می توان پنل ها ( پالت ها ) را به طور کامل کوچک (Minimize) کرد و به صورت یک آیکون نمایش داد و زمانی که لازم شد با کلیک بر روی آنها آیکون مربوطه را باز کنیم.
![]()
E. پنجره یک فایل نمونه باز شده در فتوشاپ
در اینجا نمونه ای از یک پنجره باز شده قرار دارد که می توان به دو صورت آن را قرار داد یکی به صورت شناور (Floating) که آزاد در محیط کار قرار گرفته و یکی به صورت تمام صفحه درمحیط نرم افزار جای داد.
زمانی ممکن است شما همزمان چند عکس را باز کرده باشید که بخواهید از آنها استفاده کنید همانطور که در عکس زیر می بینید شما می توانید با انتخاب گزینه Arrange Documents عکسهای خود را مدیریت کنید.
منوی Window
زمانی که با این نرم افزار کار میکنید با توجه به اینکه از ابزارها (Tool) استفاده میکنید میتوانید در منوی Window پنل های مختلفی را به محیط کار اضافه کرد که با کلیک بر روی هر کدام گزینه مورد نظر شما فعال می شود.
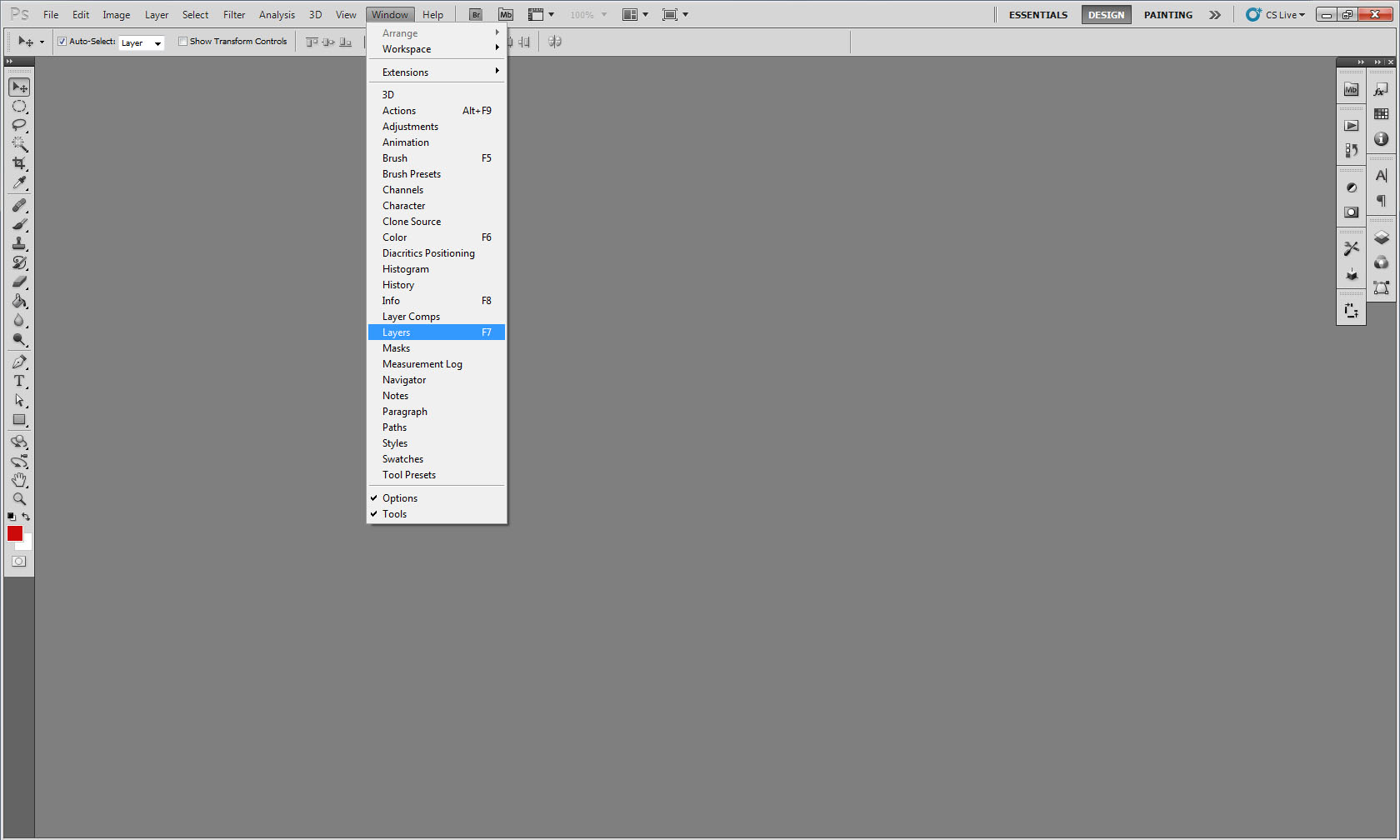
همانطور که در عکس می بینید بعضی از پنل ها با استفاده از دکمه های Shortcut قابل استفاده است.
*نکته:زمانی ممکن است شما در محیط نرم افزار از پنل های مختلفی استفاده کنید و صفحه شما بسیار شلوغ شود که شما میتوانید با فشردن کلید Tab بر روی صفحه کلید (Keyboard) خود ابزارها رو حذف کنید تا دید بیشتری داشته باشید و مجددا با فشردن این کلید به حالت اول برگردانید اما اگر شما قصد دارید کار خود را برای دیگران به نمایش بگذارید ، میتوان با فشردن دکمه F صفحه کلید (Keyboard) طرحتان را تمام صفحه (Full Screen) نمایید.
تنظیمات پنل ها در فتوشاپ:
برای هر پنل در فتوشاپ یک سری گزینه ها و تنظیماتی در نظر گرفته شده که برای دسترسی به آن باید روی علامتی که در عکس زیر میبینید کلیک نمایید که در فصل های آتی با توجه به معرفی ابزارمورد نظر به شما معرفی خواهد شد.
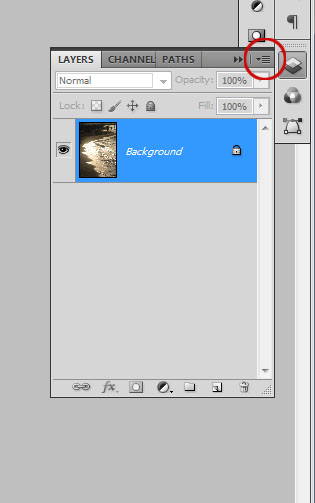
پالت ابزار (Tool Palette)
پالت ابزار را میتوان به دو صورت تک ستونی و دو ستونی روی صفحه قرار داد که حالت تک ستونی پیشنهاد میشود چون فضای کمتری رو اشغال میکند.

پالت ابزار از 7 قسمت تشکلیل شده :
A. ابزار انتخاب (Selection Tools)
B. ابزاردور بری و تقسیم (Crop And Slice Tools)
C. ابزار ویرایش و روتوش (Retouching Tools)
D. ابزار نقاشی ((Painting Tools
E. ترسیم اشکال و ابزار نوشتن (Drawing And Type Tools)
F. ابزار ایجاد تصاویر سه بعدی و چرخاندن پس زمینه (3D And Canvas Rotate)
G. ابزار یادداشت گذاری،اندازه گیری وحرکت روی عکس (Annotation , Measuring And Navigation Tools)
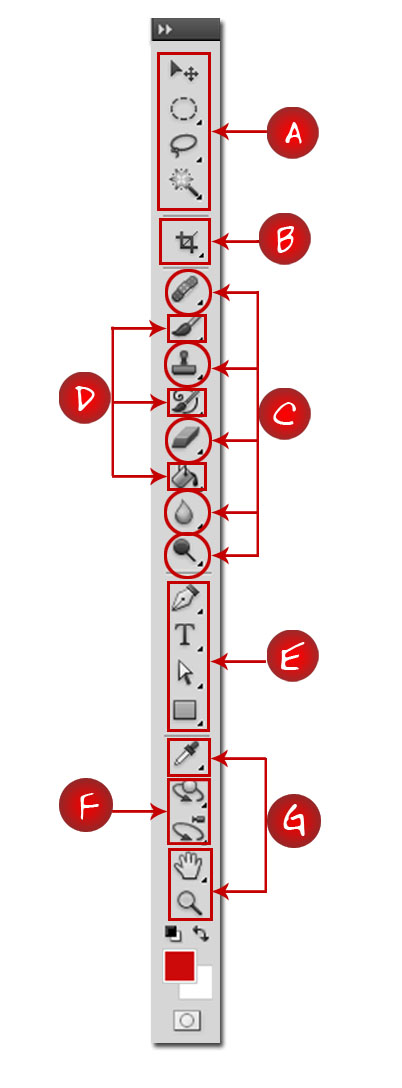
در فصل های آینده به طور مفصل در مورد هر یک از ابزار ها و زیر شاخه هایش توضیح خواهیم داد.
دیدگاه خود را بیان کنید
- ارسال نظر به عنوان مهمان. همچنین می توانید عضو شوید یا وارد حساب کاربری خود شوید
By accepting you will be accessing a service provided by a third-party external to https://www.amoozesh-computer.ir/