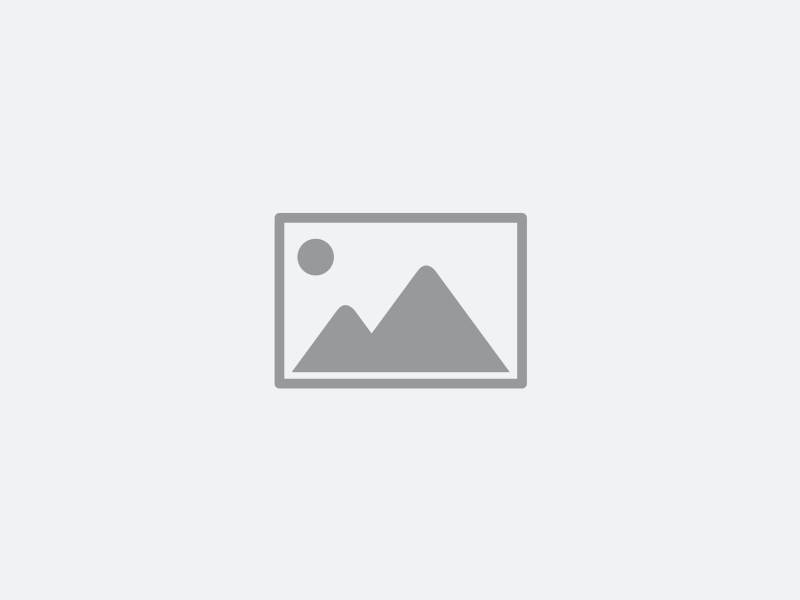درس یازدهم اتوکد دو بعدی
در هنگام پلات (چاپ) نقشه نیز میتوان لایهها را به وضعیت Off قرار داده و یکی را در وضعیت On قرار داده و آنها را چاپ نمود.
روشهای اجرای این دستور:

۱. Menu Format
Format  Layer
Layer
۲. Command: layer (la)
۳- کلیک روی


اجزای نوار لایه:
در کادر داخل جدول لایهها نوار لایه دارای نمادهایی است که از چپ به راست به توضیح مهمترین آنها میپردازیم:
۱- Name
پس از کلیک روی دکمهNew از طریق راست کلیک کردن بر روی پنجره در این قسمت نام لایه ایجاد شده تعیین میشود.
ON/OFF -۲
اگر لایه در وضعیت Off باشد، محتویات آن قابل مشاهده و پلات گرفتن نیست. در حالت Off رنگ نماد آن تیره میگردد. همچنین در لایه با این وضعیت با وجود اینکه مشاهده نمیشود میتوان موضوع راترسیم کرد.
Freez/Thaw -۳
لایهای که در وضعیت Freez (منجمد) قرار دارد نیز مانند Off محتویات آن دیده نمیشود وقابل پلات، حذف کردن، جاری کردن، نمیباشد. لایه در این وضعیت نمیتوان موضوع ترسیمی را اضافه ویا حذف کرد.
تفاوت Freez وOff اولا که در حالت Freez بعضی فرمانها که روی لایه خاموشOff تاثیری میگذارند در این حالت تاثیری ندارند ثانیا اتوکد لایه Freez شده را بازسازی نمیکند درحالی که لایه Off را باز سازی میکند. در لایه خاموش میتوان ترسیم انجام داد اما در لایه منجمد، جاری نمیشود تا بتوان روی آن ترسیم کرد.
۴- Lock/unlock
لایهای که در وضعیت Locked (قفل شده) قرار داشته باشد محتویات آن دیده میشوندو فرمانهای ترسیمی روی آن انجام میگیرد مانند خط دایره و... اما فرمانهای ویرایشی روی ان تاثیر ندارد بنابراین محتویات آن دیرتر از بین میرود.
۵- Color
مربوط به شکل مربع بوده که با کلیک روی آن جدول رنگها ظاهر میشود با انتخاب هر نوع آن و زدنOk رنگ لایه تعیین میشود.
۶-Line type
بعضی از لایهها ممکن است با خطوط مختلف (خط چین- خط چین نقطه و...) ترسیم شوند که در این صورت روی گزینه Continuous، کلیک کرده جدول Lintype ظاهر میشود با کلیک کردن روی دکمه ((Load بارگذاری از انواع خطوط به دلخواه انتخاب کرده در نتیجه نوع خط لایه نیز تعیین میشود.

Line Weight-۷
برای تعیین وزن (ضخامت) خط هر لایه، روی این گزینه در نوار لایه کلیک و با حرکت دادن نوار مرور گر مربوطه، ضخامت هر نوع خط برای لایه تعیین میشود. البته باید عبارت Display lineweight در جدول Line weight فعال باشد.
۸- Plot style
جهت تنظیمات پلاتر برای هر نوع لایه از این گزینه استفاده میشود.
۹- Plot/No plot
لایههایی که در وضعیتNo plot باشد قابل چاپ کردن نمیباشد.
پس از اتمام لایه بندی اولین لایه را برای ترسیم انتخاب کرده و آن را با دکمهCurrent جاری میسازیم. پس از اتمام لایه بندی، در صفحه ترسیم، برای انجام تغییرات مربوط با وجود نوار لایه بالای صفحه، نیازی به اجرای مجدد فرمان نیست. از نوار Object Oproperties روی قسمت لایهها کلیک وتغییرات لایه را انجام دهید.
همسان کردن ویژگیها ((Match Properties
((Match Properties
برای همسان کردن ویژگیهای یک یاچند موضوع منتخب از این فرمان استفاده میشود.
روشهای اجرای این دستور:
۱. Modify Match
Match Properties
Properties
۲. دستور از نوار ابزار Standard
از نوار ابزار Standard
۳. command: Matchprop (MA)
وقتی این فرمان را انتخاب میکنید، پیغام زیر موضوع منبع مشاهده خواهد شد:
Select source object:
باید در مقابل این پیغام موضوعی اصلی که میخواهیم دیگر موضوعات با آن همسان شوند را انتخاب کنیم. ویژگیهای این موضوع در هنگام اجرای دستور ثابت میماند.
Select destination object (s) or [settings]:
اگر گزینه settings راانتخاب کنید میتوانید تعداد ویژگیهایی را که باید همسان شوند مشخص کنید.
پرینت گرفتن در اتوکد (Plot)
(Plot)
روشهای اجرای این دستور:
1. روش اول:
Plot  Plot panel
Plot panel Output tab
Output tab
۲. روش دوم :
Shortcut menu: Right-click the Model tab or a layout tab and click Plot
3.روش سوم:
Plot  Print
Print  Menu: Application menu
Menu: Application menu
پس از انتخاب ابزار Plot پنجره تنظیمات زیر نمایان میشود که به مهمترین آنها میپردازیم:

: Printer/Plotter در لیست گزینه Name
از این قسمت، نام پرینتری که به سیستم شما وصل است را انتخاب کنید.
***اگر شما پرینتر ندارید بهتر است فایل خود را به فرمت PDF تبدیل کنید. برای اینکار در این لیست به جای تعیین نام پرینتر گزینه
DWG To PDF. pc ۳. را انتخاب کنید تافایل اتوکد به فایل PDF تبدیل گردد. نکتهای که در این گزینه وجود دارد این است که هنگامی که فایل خود را به PDF میخواهید تبدیل کنید، در قسمت تعیین اندازه کاغذ، ابعاد کاغذی را انتخاب کنید که قرار است به آن ابعاد پرینت بگیرید در غیراینصورت کیفیت کار شما بعد از پرینت کاهش مییابد.
Partial Preview: در این قسمت میتوانید یک نمایش درستی از چگونگی پرینت شدن کاغذ و ابعاد Partial Preview
کاغذ و فضایی که قابل پرینت میباشد را به درستی مشاهده کنید و تغییرات لازمه را انجام دهید.

Paper Size: کلیک در لیست کشوئی این قسمت، کاغذ مورد نظر را انتخاب کنید.
Plot Area: با کلیک در لیست کشوئی این قسمت، چندین گزینه نمایان میشود که مهمترین آنها گزینه Window ی باشد. با انتخاب این گزینه پنجره موقتا بسته میشود و شما این امکان را دارید که مقدار فضایی را که مایلید پرینت گرفته شود را با ترسیم یک پنجره انتخاب کنید. بعد از تعیین فضای پرینت مجددا پنجره باز میشود.
Plot Offset: در این قسمت حتما تیک گزینه Center the Plot را بزنید تا فایل شما دقیقا در مرکز کاغذ برای پرینت قرار بگیرد.
Plot Scale: میتوانید مقیاس نقشه را برای پرینت تعیین کنید. اگر گزینه Fit to Paper فعال باشد. ایل شما با ابعاد کاغذ شما هم اندازه میشود و بدون مقیاس خواهد بود.
دیدگاه خود را بیان کنید
- ارسال نظر به عنوان مهمان. همچنین می توانید عضو شوید یا وارد حساب کاربری خود شوید
By accepting you will be accessing a service provided by a third-party external to https://www.amoozesh-computer.ir/