نحوه اجرا:
این ابزار نیز مانند ابزار Trim به دو روش قابل اجرا میباشد و اینکه دقیقا برعکس آن عمل میکند.
1) پس از انتخاب ابزار، موضوع یا خط هدف را انتخاب کنید و سپس کلیک راست یا اینتر را بزنید تا وارد مرحله بعدی شوید و در این مرحله با بردن مکان نمای ماوس بر روی خط مورد نظر و کلیک کردن روی آن، خط به هدف میرسد و در انتها برای خاتمه ابزار، روی اینتر بزنید.
در حالت پیش فرض، شما بعد از انتخاب این ابزار میتوانید با کلیک پشت سر هم و یا با وارد نمون طول و زاویه مورد نظر ترسیم را انجام دهید.
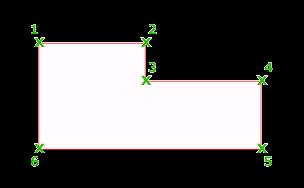
چیزی که این ابزار را از ابزار (خط) LINE جدا میکند پیوستگی ممتد خطوط است.

Half width (نیم پهنا) : ضخامت خطوط پیوسته را 2 برابر ضخامت پیش فرض ترسیم میکند.
Width (پهنا) : ضخامت خطوط را مشخص میکنیم که 2 ضخامت را نمایان میکند که در صورتی که ضخامت اولیه را 0 بدهیم و ضخامت بعدی را به طور مثال 2 بدهیم میتوانیم فلش را ترسیم نماییم.
Undo (خنثی کردن): آخرین دستور اجرا شده را حذف میکند.
Length (طول): میتوانید دوباره به حالت ترسیمی پیش فرض خطی برگردید.
Close (بستن): با ترسیم حداقل دو ضلع و انتخاب این دستور، موضوع بسته و دستور به پایان میرسد.
توجه شود که پس از ترسیم با این دستور دوباره فرمان را اجرا کرده و گزینه Width یا پهنا را دوباره به حال 0 برگردانید. زیرا اگر دوباره دستور را اجرا کنید خطوط را با ضخامت ترسیم میکند.
ابزار
Polygon (چندضلعی یا کثیرالاضلاع)
برای ترسیم چند ضلعی مورد استفاده قرار میگیرد.
Ribbon: Home tab Draw panel Polygon
Menu: Draw Polygon
Toolbar: Draw
نحوه اجرا:
پس از انتخاب ابزار، ابتدا تعداد اضلاع چند ضلعی را وارد کنید و اینتر را بزنید، سپس یک نقطه را به عنوان مرکز چند ضلعی انتخاب کنید و سپس یکی از دو حالت ترسیمی، محاطی یا محیطی (Inscribed in circle/Circumscribed about circle) را انتخاب کنید و پس از آن یک مقدار را به عنوان شعاع دایرهٔ (محاطی یا محیطی) چند ضلعی وارد کرده و اینتر کنید.
* اگر بخواهید چند ضلعی را منطبق بر یک موضوعی ترسیم کنید باید پس از انتخاب ابزار و وارد کردن تعداد اضلاع و زدن اینتر عبارت ( Edge) یا E لبه را تایپ کنید و اینتر را بزنید و سپس با استفاده از ماوس نقطه ابتدا، و انتهای موضوع مورد نظر را کلیک کنید تا چند ضلعی منطبق با آن موضوع ترسیم شود.
ابزار
Stretch (کشیدن)
نحوه انتخاب ابزار:
Ribbon: Home tab Modify panel Stretch
Menu: Modify Stretch
نحوه اجرا:
پس از انتخاب کردن ابزار و مشاهده پیغام Select objects قسمتی از موضوعاتی را که باید بکشید را انتخاب کنید سپس مکان نمای ماوس را به سمتی که میخواهید موضوعات انتخاب شده، کشیده شود حرکت دهید و مقدار عدد مورد نظر را وارد کنید و در انتها اینتر را بزنید.
ابزار
Break at Point (شکستن یک نقطه)
این ابزار برای شکستن و یا قطع کردن یک نقطه از موضوع مورد استفاده قرار میگیرد.
نحوه انتخاب ابزار
Ribbon: Home tab Modify panel Break at Point
نحوه اجرا:
پس از انتخاب ابزار جسم خود را انتخاب کنید و در ادامه نقطه مورد نظر را روی آن انتخاب کنید.
ابزار
Join (متصل کردن)
از این ابزار برای به هم متصل کردن و یا رساندن دو خط که در یک راستا قرار دارند مورد استفاده قرار میگیرد.
Ribbon: Surface Modeling tab Curves panel Join
Menu: Modify Join
Toolbar: Modify
نحوه اجرا:
پس از انتخاب این ابزار، دو خطی که در یک راستا هستند را به ترتیب انتخاب نموده و سپس کلیک راست یا اینتر کنید.
ابزار
Explode (منفجر کردن یا تفکیک کردن)
این ابزار برای جدا کردن موضوعاتی به کار میرود که باهم پیوسته و یکپارچه هستند.
نحوه انتخاب ابزار:
Ribbon: Home tab Modify panel Explode
Menu: Modify Explode
Toolbar: Modify
نحوه اجرا:
پس از انتخاب ابزار، موضوع مورد نظر را انتخاب نموده و سپس کلیک راست یا اینتر کنید.